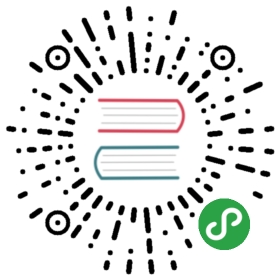Manage Users
Who this document is for: Matomo Super Users and Administrators that need to allow other people to view Matomo reports.
The Manage Users screen lets you add, change and delete Matomo users. Additionally, you can search for users, change user details and manage what users have permission to see and do in Matomo.

Why create multiple users?
If everyone in your organization should be able to see and edit the same reports for the same websites, then you might wonder why it’s necessary to create multiple users. Why can’t everyone just use the same account?
Every user in Matomo is separate; they each have their own user settings and they can each create their own dashboards. Having multiple user accounts allows individuals to customize their Matomo experience to suit their priorities and needs.
For example, someone from your marketing department might create a dashboard to focus on how people are getting to your website, while the website manager may be more interested in the website’s goals and conversion rates.
Additionally, it’s far more secure to have multiple user accounts with only the permissions they need to have, rather than one or a few accounts that can do everything. If an account is ever compromised, it helps to limit the damage if that user isn’t allowed to see and do everything.
User Roles
Roles determine what a user can and can’t do. There are currently four predefined roles in Matomo: View, Write, Admin and Super User.
The View role allows a user to see reports for a website. The Write role is the same as the View role, except the user can also create (and update and delete) a website’s Goals, Forms, Funnels, A/B tests, Heatmaps, Session Recordings, etc. if they desire.
The Admin role is one step above the Write role in that it allows a user to both see reports, configure those reports and the website itself, and also manage user access for the specific website. The Super User role is the most powerful role and gives the user the ability to do anything to any website, as well as enable/disable plugins and set global system settings.
With the exception of the Super User role, all roles are tied to a website. So a user could have View access to one website and have Admin access to another. This means you can more precisely decide who has access to what.
User Management
You can access the Manage Users page in the administration area by clicking on the Users entry in the left menu.
How you manage users depends on whether you are an Admin user or a Super User. Super Users can see every user, change any user they want to change, and delete any user they want to delete. Admin users on the other hand can add new users and can change a user’s role for the websites they are administrators of, but nothing else.
I’m an Admin | I’m a Super User
Users Management For Admins
Creating Users
As an Admin user, you can create new users by clicking the Add a New User button:

This will take you to the Add New User Form where you fill out the new user’s details and click Create user:

Once created, the form will change to the Edit User Form, described below. You can create an unlimited number of users and give them access to one or several websites.
Sometimes you’ll try to add a user only to be told the user already exists:

As an Admin user, you can only see other users that currently have access to one of the websites you are an Admin of. So it’s entirely possible that the user you want to give access to already exists.
In this case, you’ll want to use the Add existing user button:

In the modal, enter the user’s username or email address and click Add. This will give the user the View role for the website currently selected in the Role for column.

Editing Users
You can edit users both immediately after creating a new user, or by clicking the Edit button in the User Search Table:

Both will take you to the User Edit Form:

As an Admin you cannot edit another user’s basic information (such as their email address or password), but you can change their roles to the websites you are an admin of. To manage an individual user’s access levels, use the Permissions tab in the User Edit Form:

Here you can search through every website you have Admin access to and set the user’s role for them. You can filter websites by name and URL and you can filter websites by the user’s role. For example, you could put mydomain.com in the website filter and select At least View in the access filter to see which websites under *.mydomain.com the user had access to:

This search becomes especially powerful when you’re ready to change a user’s access levels. To change the user’s role for a single website, just use the dropdown located in the table row:

To change the role for multiple websites, use a Bulk Action, by first selecting the websites you want to apply the action to, and then selecting the appropriate option in the Bulk Actions Menu:

Searching for Users
You can change the roles for an individual user via the User Edit Form as described above, but sometimes you need to manage access for a single website and not for a single user. The User Search Table on the main Manage Users page lets you do that:

The User Search Table displays users and their role for a single website. To change that website, use the dropdown in the table header:

You can filter users by username/email/role by using the filters above the table. For example, you could put @myclient.com in the User Search field and select At least View access in the role filter:

You can change a single user’s role by using the dropdown located in each row in the table:

Or you can use bulk actions to change the role of multiple users. To use a bulk action, search for and select the users you want to apply the action to, then select the appropriate action in the Bulk Actions dropdown:

Users Management For Super Users
Creating Users
As a Super User, you can create new users by clicking the Add a New User button:

This will take you to the Add New User form where you fill out the new user’s details and click Create user:

Once created, the form will change to the Edit User Form, described below.
Editing Users
You can edit users both immediately after creating a new user, or by clicking the Edit button in the User Search Table:

Both will take you to the User Edit Form:

As a Super User you can edit any piece of another user’s information, except for their login. You can also manage the user’s access levels to any website. To do so, use the Permissions tab in the User Edit Form:

Here you can search through every website in Matomo and set the user’s role for them. You can filter websites by name and URL and you can filter websites by the user’s role. For example, you could put mydomain.com in the website filter and select At least View in the access filter to see which websites under *.mydomain.com the user had access to:

This search becomes especially powerful when you’re ready to change a user’s access levels. To change the user’s role for a single website, just use the dropdown located in the table row:

To change the role for multiple websites, use a Bulk Action, by first selecting the websites you want to apply the action to, and then selecting the appropriate option in the Bulk Actions Menu:

Managing Super Users
Super Users can also create and remove other Super Users. To access this functionality, use the Super User Access tab:

You can give or remove Super User access simply by checking or unchecking the checkbox.
Searching for Users
You can change the roles for an individual user via the User Edit Form as described above, but sometimes you need to manage access for a single website and not for a single user. The User Search Table on the main Manage Users page lets you do that:

The User Search Table displays users and their role for a single website. To change that website, use the dropdown in the table header:

You can filter users by username/email/role by using the filters above the table. For example, you could put @myclient.com in the User Search field and select At least View access in the role filter:

You can change a single user’s role by using the dropdown located in each row in the table:

Or you can use bulk actions to change the role of multiple users. To use a bulk action, search for and select the users you want to apply the action to, then select the appropriate action in the Bulk Actions dropdown:

Advanced User Management
You can use Matomo (Piwik) APIs to create, update, and delete users, and set permissions. This is useful to integrate Matomo with your existing customer websites automatically. Many Matomo users track hundreds or thousands of websites this way.
See also the FAQs related to users in Matomo