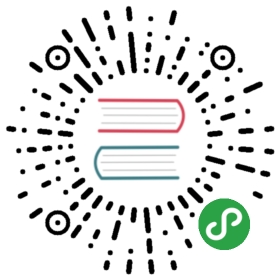Search Engine Keywords Performance

Some years ago most search engines decided to hide keywords from the referrer urls, which made it impossible for web analytics tools to report reliable keyword statistics. Using this feature you can now get back powerful insights into how your audience searches on Google, Bing and Yahoo!
Which queries caused your website to appear in search results? Which queries result in more traffic to your website than others? The plugin adds new reports to your Matomo (Piwik) which give you the exact list of all keywords searched by users on these search engines. You can finally go beyond the “keyword not defined” issue and get deep SEO insights in Matomo.
Search Engine Keywords Performance is a premium feature which is included in all our Cloud-hosted plans or you can purchase it on the Matomo Marketplace if you self host Matomo On-Premise. Learn more about all its benefits and features.
Once you have configured the Google and/or Bing+Yahoo! Search Keywords imports for a website in Matomo, two new reports will be available:
- Referrers > Search Keywords
- Referrers > Crawling overview
Viewing Search Keywords Reports
Combined Keywords
The Combined keywords report gives you all keywords searched by your users across all search engines. For each keyword, you get the number of clicks, the number of impressions, the ClickThrough rate and the search result position of your website for this website.

Keywords for Google Search, Google Images and Google Videos
Keywords for Google Search, Google Images and Google Videos will be imported for your websites once you configure Google Search Console in Matomo.


Keywords for Bing and Yahoo! Search
Keywords for Bing and Yahoo! Search will be imported in your Matomo once you configure Bing Webmaster Tools in Matomo.


Keywords position in search engine over time
Using Row Evolution on a particular Keyword, you can visualise each of your keywords ranking position in search results over time.

Viewing Search Bots Crawl Overview reports
For Search Engines to list your websites in the search results page, they send search robots to look at your website and index your pages. The Search Crawling Overview report allows you to view robots crawl related information such as errors encountered when visiting a page, items blocked by your robots.txt file and URLs potentially affected by malware.

Crawling errors on Google report allows you to see crawling errors report from Google Bot (Google’s search engine bot) when it crawls your website.

How to import Google Search keywords in Matomo
Follow instructions in How to set up Google Search Console and verify your website.
Follow instructions in How to set up Google OAuth Client config to get your OAuth config.
In Matomo > Administration > Search Performance, below Google Search Console, click Setup Configuration.
Below Connect Google Account(s), click Start oAuth process.
Now you can configure your websites to import Keywords for. Below Configure websites click the Add configuration.
Congratulations! You’re all set and your Google keywords will be imported in the new Matomo Search Keywords report.
How to set up Google Search Console and verify your website
To import your Google Search Keywords in Matomo, you need to sign in to the Google Search Console and check your website is verified. Follow the steps below:
Sign in to Google Search Console (you may need to create an account). Google Search Console is a free service offered by Google that helps you monitor and maintain your site’s presence in Google Search results.
In the Search Console home page, click the Add a property button and type the URL of the site for which you want keyword data.
Click Continue to open the Site verification page. Select a verification method to prove that you own the site and follow the verification instructions on the page.
Once your website is verified: congratulations! You can now proceed to setting up the Google Search Keywords import in Matomo
How to set up Google OAuth Client config
Follow these steps to get your OAuth Client Config and use the Matomo Google Search Integration:
Sign in to the Google API Console
Click Select a project in the menu.

To create a new project click the “Plus” button in the overaly:

Give your new Project a useful name (for example
Matomo Search Integration).

- After your project has been created, select it manually in the project list and click “open”.

- Click on Library in the menu on the left, then search for Google Search Console API, and click on the item Google Search Console API. Then on the description page of this API, click the Enable button.

- Now you will create the OAuth Client Credentials. Click on the Google logo at the top, to get back to the dashboard, afterwards click on Credentials in the left menu. Then click Create credentials and choose the OAuth client ID option:

- You will now be advised to create a product name for the OAuth consent screen. Click on the link Create consent screen and enter a product name (for example
Matomo Search Integration). As authorized domain you need to add the top level domain of your Matomo instance (for examplematomo.cloudfor a cloud hosted Matomo) .You can leave the other fields blank. Click Save.

Now you will create the credentials. You should be able to click under Application type a radio button called Web application. (If you cannot see this, click again on Create Credentials and choose the OAuth client ID option).Now you need to fill in the following fields:
- Name: we recommend to set it to your Matomo URL for example:
https://matomo.my-website.example - Authorized JavaScript origins: set it to your Matomo URL domain for example:
https://matomo.my-website.exampleNote: This needs to be a domain. If you have installed Matomo into a subdirectory, you need to enter the domain without the path. (sohttps://my-website.examplein case ofhttps://my-website.example/matomo/) - Authorized redirect URIs: needs to be set to your Matomo URL with this special URL/query
/index.php?module=SearchEngineKeywordsPerformance&action=processAuthCodeadded at the end. For example:https://matomo.my-website.com/index.php?module=SearchEngineKeywordsPerformance&action=processAuthCodeNote: the URLs above are HTTPS: we highly recommend you run your Matomo instance over SSL. If your Matomo doesn’t support https yet, you can replace the URL and use http.
- Name: we recommend to set it to your Matomo URL for example:
You can now download your OAuth client credentials by clicking the download icon on the credentials overview page.

Congratulations! You can now proceed to setting up the Google Search Keywords import in Matomo
How to import Bing and Yahoo! search keywords into Matomo?
To import your Bing and Yahoo! Search Keywords in Matomo, you need to sign in to the Bing Webmaster Tools and check your website is verified. Follow the steps below:
Sign in at Bing Webmaster Tools.
Click Add a site in Bing Webmaster Tools and enter your site URL
Bing will then invite you to Verify your site ownership.
Once you have verified your site ownership, Generate a Bing API key here.
In Matomo > Administration > Search Performance, below Bing Webmaster API, click Setup Configuration. Enter your Bing API key.
Congratulations! You’re all set and your Bing and Yahoo! keywords will be imported in the new Matomo Search Keywords report.
FAQ
We compile a list of most frequently asked questions in the Search Engine Keywords Performance Monitor FAQ.