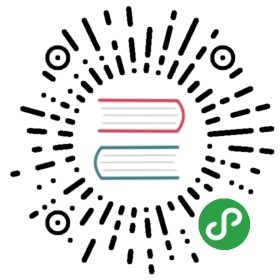第 19 章 專題製作 - 文字編輯器
在學習完一個程式語言的基本語法、API 的使用之後,若要驗收學習的成果,試著自己撰寫一個文字編輯器是個不錯的驗收方式,在這個章節中將一步步告訴您,如何組合前面18個章節中學習到的語法及 API 功能,實作出一個具讀取、儲存功能的視窗文字編輯器。
在這個章節中,您也將學到基本的 Swing 視窗程式設計,了解 Java 的視窗程式中容器(Container)、元件(Component)、版面管理員(Layout Manager)、事件(Event)與傾聽者(Listener)的基本觀念。
19.1 產品生命週期
在正式開發文字編輯器之前,先來看看一個應用程式的產品生命週期(Product Life Cycle, PLC)的幾個階段,在程式開發的過程中,並不是每個階段都要求嚴謹的執行完畢,哪個階段該採用?哪個階段該偏重?都是視應用程式的需求或規模不同而定,這個小節則先對這幾個階段作概略性的認識,並逐步勾勒出您所要開發的文字編輯器之輪廓。
19.1.1 分析(Analysis)
在程式開發的分析階段,其目的在於分析應用程式的需求為何?分析階段在釐清應用程式所想要解決的問題為何?以即將要開發的文字編輯器為例,您也許希望這個文字編輯器具有以下的功能:
具備視窗介面
您必須決定使用者將如何操作您的文字編輯器,這要考量使用者在操作上的習慣,或是領域(Domain)特有的操作需求,操作介面設計良好與否,對一個產品是否受歡迎有相當大的影響,您可以觀察所要開發的程式是否有相類似的產品,看看該產品是如何設計操作介面的,對於簡單的文字編輯器之開發,可以參考Windows的「記事本」程式在介面上是如何設計的。
您可以在紙上或繪圖軟體上,先設計出操作介面草稿,在設計介面的同時,也會大致勾勒出應用程式的部份功能,對於您將開發的文字編輯器,將具備以下的視窗介面:

圖 19.1 即將設計的文字編輯器主畫面
應用程式介面上包括選單列,在選單列上按下各選單項目後,所出現的選單畫面如下:

圖 19.2 檔案選單畫面

圖 19.3 編輯選單畫面
在檔案選單與編輯選單中還設計有快速鍵提示,例如您可以按下 Ctrl 鍵加上 O 字鍵來執行開啟舊檔的功能,而最後一個選單是「關於」選項,按下該選項後將出現程式版權宣告及程式相關說明:

圖 19.4 關於選單畫面
基於篇幅的限制,這邊不列出所有的視窗畫面設計圖,僅表示一下如何展現視窗介面的設計階段。
檔案的開啟與儲存
在按下選單中的「開啟舊檔」後,會出現對話方塊以供您選取檔案,選定檔案之後會開啟該檔案並顯示檔案內容於文字編輯區中,並在標題列中顯示檔案名稱,如果檔案內容已有更動,又在此時執行「開啟檔案」,則提示使用者檔案已變動,請使用者確認是否儲存變更。
在按下「儲存檔案」時,將文字編輯區中的文字儲存至標題列所指定的文件中,如果是以新檔案編輯文字,則出現提示儲存的對話方塊,讓使用者指定檔案名稱並儲存。
在按下「另存新檔」時,將顯示儲存的對話方塊,讓使用者指定檔案名稱並儲存。
儲存完文字之後,一律在「狀態列」顯示「未修改」字樣。
離開應用程式
在按下「離開」時,若檔案已有更動,則提示使用者檔案已變動,請使用者確認是否儲存變更,之後離開應用程式,若檔案無變動,則直接離開應用程式。
編輯文字
在選定文字後執行選單上的「剪下」指令,可以複製選定的文字並消除編輯區上的文字。
執行「複製」指令,可以複製選定的文字。
執行「貼上」指令,可以將剪下或複製的文字貼至文字編輯區。
在文字編輯器有任何的文字編輯動作,將會在「狀態列」上顯示「已修改」的字樣。
以上所列出的是簡單的需求分析草稿,在實際的應用程式開發中,需求分析階段會儘可能的詳細,也會有制式的需求分析表格或需求規格書,需求分析人員可以一一檢定客戶的需求,詳盡的列出所有要求的功能,要完全補獲需求並不是件容易甚至不可能的事,需求可能會往返修改,在進入設計階段之前,要求的是盡量收集所有的需求,以降低在往後的階段中,由於需求變動所帶來的成本負擔。
19.1.2 設計(Design)
在進入設計階段之後將根據先前收集而來的需求分析,開始為應用程式規劃藍圖,這個階段將根據需求將應用程式切割出許多模塊,並設計出需求中所發掘出來的物件,您要為這些物件設計出交互行為,以完成應用程式所必須達成的功能,在設計階段通常還不會考慮到該使用何種語言與技術。
在這一個章節中所開發的文字編輯器是個簡單的應用程式,因而會直接將設計與開發同時併行,讓您可以從開發中體會設計的重要性。
良葛格的話匣子 設計與開發同時併行也在實際的產品開發中使用,然而必須配合不斷的檢討與重構(Refactor),甚至配合測試來進行,這樣的方式避免了設計階段的過度設計,有許多程式開發人員也喜愛這種方式來開發程式。
19.1.3 開發(Development)
進入開發階段之後,將決定使用何種語言及技術來開發應用程式,在這個章節中,您將使用 Java 程式語言,並運用 Java SE 技術來開發文字編輯器,文字編輯器的介面將使用Swing視窗元件來開發,這也是這個章節所要著重的階段。
19.1.4 測試(Testing)
將完成的應用程式進行測試,以驗收其是否完成所期許的需求,並檢查程式中是否存在臭蟲(Bug),或是效能方面等的問題。
測試在現今的軟體開發中是一個日易受到重視的問題,各種的測試開發理論與實作文件不斷的被提出,對於這個章節來說,測試是個超出討論範圍的課題,有興趣的話,可以看看我的 JUnit 筆記 的內容,瞭解一些測試方面的技術與觀念。
19.1.5 完成(Implementation)
在程式開發測試無誤之後,接下來就是交付程式給客戶了,或者就是產品上線,對學生來說,也就是交給教授打分數了,無論如何,對於應用程式的開發人員來說,無疑是個最令人興奮的階段。
19.1.6 維護(Maintenance)
應用程式在交給客戶之後,會因為程式臭蟲、需求改變、需求增加、效能、安全問題等,而必須持續對程式進行維護、修正等工作,一個應用程式在維護階段的所規劃的時間並不一定,從一、兩年到幾十年都有可能,看應用程式的使用期限,或者是維護合約的簽定期限而定。
19.1.7 結束生命週期(End-of-life, EOL)
在產品不再符合使用的效益,或是版本更迭而造成應用程式不再適合等問題,應用程式都會有結束生命週期的時候,應用程式結束生命週期表示,即使可能仍有相當少數的人在使用該應用程式,但不再有公司、開發人員對其作出維護的工作,使用者使用結束生命週期的產品,將必須自行承擔一切的後果。
在整個應用程式生命週期中,這個章節將著重在分析、設計與開發實作的階段上,讓您知道如何使用 Java Swing 來完成視窗介面,如何使用 Java 語言及 Java SE 提供的類別來完成文字編輯器。
19.2 Swing 入門
若要使用 Java SE 來開發視窗應用程式,就本書撰寫的時間點來說可以有兩種選擇,一個是使用 AWT(Abstract Window Toolkit),另一個是使用 JFC(Java Foundation Classes)/Swing。您所要開發的文字編輯器將使用 Swing 技術,Swing 的使用可以很複雜,是個可以用專書介紹的技術,而這個小節的目的,在讓您於開發文字編輯器的介面,同時也可以掌握 Swing 設計的最基本要素,也就是容器(Container)、元件(Component)、版面管理員(Layout Manager)、事件(Event)與傾聽者(Listener)等基本觀念。
19.2.1 Swing 簡介
每一個視窗上所出現的元件在 Java SE 中,都是 java.awt.Component 或是 java.awt.MenuComponent 的子類別,Component 是按鈕(Button)、標籤(Label)、文字編輯元件(TextComponent)等類別的父類別,而 MenuComponent 則是選單列(MenuBar)、選單項目(MenuItem)等的父類別。
Component 繼承體系
Component 繼承體系下最重要的一個子類別就是 java.awt.Container 類別,Container 類別可以容納其它的 Component 在它之中,當然也可以容納其它的 Container,由此組合成更複雜的視窗畫面,在 Java SE 中 Container 有兩個主要的子類別:java.awt.Window 與 java.awt.Panel。
Window 類別的實例是一個可以獨立存在的視窗,它包括了兩個重要的類別:java.awt.Dialog 與 java.awt.Frame。Dialog 可以在螢幕上顯示一個簡單的對話方塊,沒有工具例,也不能改變它的大小。Frame 則是個具有標題列、工具列且可以改變大小的視窗元件。
Panel 類別的實例必須被容納於其它的 Container 之中,或是內嵌於瀏覽器之中,您可以在 Panel 中放入元件,甚至其它的 Container,藉由巢狀的組成方式來組合出複雜的視窗,最後您可以將 Panel 設定至 Window 類別的實例之中來顯示視窗元件。
以下簡單的列出 Component 的繼承體系:
- java.awt.Component
- java.awt.Container
- java.awt.Panel
- java.applet.Applet
- java.awt.Window
- java.awt.Dialog
- java.awt.Frame
- java.awt.Button
- java.awt.Checkbox
- java.awt.Label
- java.awt.List
- java.awt.TextComponent
- java.awt.MenuComponent
- java.awt.MenuBar
- java.awt.MennItem
- java.awt.Menu
Swing 繼承體系
如果您夠細心,或許您會發現到之前所介紹的類別都是位於 java.awt 套件之中,AWT(Abstract Window Toolkit)提供基本的使用者圖型介面元件,您可以僅基於 AWT 來建立視窗程式,然而 AWT 所開發出來的視窗程式,在不同的平台上會呈現不同的外觀。
Swing 是以 AWT 為基礎所提出的元件,使用它所開發出來的視窗元件,在不同的平台上會有一致的觀感,由於 Swing 是以 AWT 為基礎,所以了解 AWT 元件的繼承體系是必要的,以下則列出 Swing 元件的繼承體系:
- java.awt.Component
- java.awt.Container
- javax.swing.JComponent
- javax.swing.JPanel
- javax.swing.JTextComponent
- java.awt.Window
- javax.swing.JWindow
- java.awt.Dialog
- javax.swing.JDialog
- java.awt.Frame
- javax.swing.JFrame
從繼承體系中可以看出,無論是 AWT 或是 Swing,最頂層都是 Component 與 Container,所以在 Java 中關於視窗元件的撰寫,都與元件及容器的觀念息息相關,容器是一種視窗元件,可以包括其它的視窗元件與容器,因而可以巢狀的組合下去,而組成您所想要的視窗畫面。
19.2.2 設計主視窗與選單列
Swing 的元件相當的豐富,若要詳細說明,實際上可以另外出版一本書來討論,這個章節的目的不在於詳細介紹所有的 Swing 元件,而是在藉由開發文字編輯器的過程中,順便讓您了解 Swing 視窗程式的主要元素,只要掌握了這些基本要素,將來進一步詳細了解 Swing 時就能更加容易上手。
- 主視窗
您可以繼承 javax.swing.JFrame 來撰寫一個可以呈現在螢幕上的視窗,最基本的動作包括:設定視窗元件、設定事件處理、呈現畫面。直接使用範例 19.1 來示範如何呈現一個基本的Swing視窗。
範例 19.1 JNotePadUI.java
package onlyfun.caterpillar;import javax.swing.JFrame;public class JNotePadUI extends JFrame {public JNotePadUI() {super("新增文字檔案");setUpUIComponent();setUpEventListener();setVisible(true);}private void setUpUIComponent() {setSize(640, 480);}private void setUpEventListener() {setDefaultCloseOperation(JFrame.EXIT_ON_CLOSE);}public static void main(String[] args) {new JNotePadUI();}}
在範例 19.1 中,將視窗元件的設置與事件的處理分別交由 setUpUIComponent() 與 setUpEventListener() 兩個方法來處理,這有助於將來程式碼內容增加時的管理。
JFrame 擁有一個接受字串引數的建構方法,被設置的字串將用作視窗的標題文字,從 JFrame 繼承下來的 setSize() 方法用來設定視窗元件的大小,程式中設定為 640x480 的像素(Pixel)大小。setDefaultCloseOperation() 用來設定視窗右上角的X按鈕被按下時所該採取的動作,預設是 WindowConstants.HIDE_ONE_CLOSE,也就是按下後隱藏視窗,但並不會結束程式,在這邊希望按下X按鈕後可以直接結束程式,因而設定為 JFrame.EXIT_ON_CLOSE。
在所有的元件與事件處理都設置完成之後,可以使用從 JFrame 繼承下來的 setVisible(),藉由設定其引數為 true 來呈現視窗,程式的執行結果如下圖所示:

圖 19.5 範例 19.1 的執行畫面
- 選單列
在 Swing 中,選單元件被抽象化為按鈕的一種,與選單相關的三個元件為選單列(Menu bar)、選單項目(Menu item)與選單(Menu),先來看看它們的繼承架構:
java.awt.Componentjava.awt.Containerjavax.swing.JComponentjavax.swing.JMenuBarjavax.swing.AbstractButtonjavax.swing.JMenuItemjavax.swing.JMenu
JMenuBar 用來建立選單列,JMenu 要被加入選單列之中,JMenu 是 JMenuItem 的子類別,JMenu 當中可以再包括 JMenuItem,即每一個選單中再包括選單項目。可以使用以下的程式片段來示範如何建立選單列、選單與選單項目:
// 選單列JMenuBar menuBar = new JMenuBar()// 選單;JMenu fileMenu = new JMenu("檔案");// 選單項目JMenuItem menuOpen = new JMenuItem("開啟舊檔");// 在JMenu中加入JMenuItemfileMenu.add(menuOpen)// 將JMenu加入JMenuBar;menuBar.add(fileMenu);// 使用JFrame的setMenuBar設置選單列setMenuBar(menuBar);
在之前討論文字編輯器的需求分析時,要求選單上必須有快速鍵的設置,這可以藉由 JMenuItem 的 setAccelerator() 方法來設置,例如要求按下 Ctrl 鍵與 O 字鍵時執行選單項目,則可以如下撰寫:
menuOpen.setAccelerator(KeyStroke.getKeyStroke(KeyEvent.VK_O,InputEvent.CTRL_MASK));
常數 KeyEvent.VK_O 表示快速鍵之一為 O 字鍵,而按下 Ctrl 鍵則是由 InputEvent.CTRL_MASK 常數所設置,您可以查詢線上 API,從 KeyEvent 與 InputEvent 類別中找到所有的常數所代表的意義。
若要在選單項目與項目之間加入分隔線,則可以使用 JMenu 的 addSeparator() 方法,例如:
fileMenu.addSeparator();
結合以上的說明,可以如範例 19.2 的程式為先前的範例 19.1 加入選單列、選單與選單項目:
範例 19.2 JNotePadUI.java
package onlyfun.caterpillar;import java.awt.event.InputEvent;import java.awt.event.KeyEvent;import javax.swing.JFrame;import javax.swing.JMenu;import javax.swing.JMenuBar;import javax.swing.JMenuItem;import javax.swing.KeyStroke;public class JNotePadUI extends JFrame {public JNotePadUI() {super("新增文字檔案");setUpUIComponent();setUpEventListener();setVisible(true);}private void setUpUIComponent() {setSize(640, 480);// 選單列JMenuBar menuBar = new JMenuBar();// 設置「檔案」選單JMenu fileMenu = new JMenu("檔案");JMenuItem menuOpen = new JMenuItem("開啟舊檔");// 快速鍵設置menuOpen.setAccelerator(KeyStroke.getKeyStroke(KeyEvent.VK_O,InputEvent.CTRL_MASK));JMenuItem menuSave = new JMenuItem("儲存檔案");menuSave.setAccelerator(KeyStroke.getKeyStroke(KeyEvent.VK_S,InputEvent.CTRL_MASK));JMenuItem menuSaveAs = new JMenuItem("另存新檔");JMenuItem menuClose = new JMenuItem("關閉");menuClose.setAccelerator(KeyStroke.getKeyStroke(KeyEvent.VK_Q,InputEvent.CTRL_MASK));fileMenu.add(menuOpen);fileMenu.addSeparator(); // 分隔線fileMenu.add(menuSave);fileMenu.add(menuSaveAs);fileMenu.addSeparator(); // 分隔線fileMenu.add(menuClose);// 設置「編輯」選單JMenu editMenu = new JMenu("編輯");JMenuItem menuCut = new JMenuItem("剪下");menuCut.setAccelerator(KeyStroke.getKeyStroke(KeyEvent.VK_X,InputEvent.CTRL_MASK));JMenuItem menuCopy = new JMenuItem("複製");menuCopy.setAccelerator(KeyStroke.getKeyStroke(KeyEvent.VK_C,InputEvent.CTRL_MASK));JMenuItem menuPaste = new JMenuItem("貼上");menuPaste.setAccelerator(KeyStroke.getKeyStroke(KeyEvent.VK_V,InputEvent.CTRL_MASK));editMenu.add(menuCut);editMenu.add(menuCopy);editMenu.add(menuPaste);// 設置「關於」選單JMenu aboutMenu = new JMenu("關於");JMenuItem menuAbout = new JMenuItem("關於JNotePad");aboutMenu.add(menuAbout);menuBar.add(fileMenu);menuBar.add(editMenu);menuBar.add(aboutMenu);// 設置選單列setJMenuBar(menuBar);}private void setUpEventListener() {setDefaultCloseOperation(JFrame.EXIT_ON_CLOSE);}public static void main(String[] args) {new JNotePadUI();}}
程式的執行畫面如下所示:

圖 19.6 範例 19.2 執行畫面
目前還沒有為每一個選單設置事件處理,所以您按下每一個選項時都不會有任何的反應。
19.2.3 版面管理
在 Container 中的元件的位置跟大小是由版面管理員(Layout manager)來決定,當 Container 需要決定它當中的元件的大小或位置時,就會呼叫版面管理員來為其執行。
- JTextArea 與 JScorllPane
文字編輯器的基本需求,就是有一個文字編輯區域,這個文字編輯區域可以使用 javax.swing.JTextArea 類別,然而 JTextArea 並不具備捲軸,文字內容多時沒有捲軸對於編輯或瀏覽都不方便,您可以在 JTextArea 上加上一個 javax.swing.JScrollPane,JScrollPane 會檢驗 JTextArea 的文字內容,在必要的時候顯示捲軸,或者是在操作捲軸時,也會對 JTextArea 進行相對應的位置顯示,以下是結合 JTextArea、JScrollPane 以建立文字編輯區域的程式碼片段:
JTextArea textArea = new JTextArea();textArea.setFont(new Font("細明體", Font.PLAIN, 16));textArea.setLineWrap(true);JScrollPane panel = new JScrollPane(textArea,ScrollPaneConstants.VERTICAL_SCROLLBAR_AS_NEEDED,ScrollPaneConstants.HORIZONTAL_SCROLLBAR_NEVER);
您可以使用 JTextArea 的 setFont() 方法並指定 java.awt.Font 的實例,以設定文字顯示時的字型,以上面的程式碼為例,就是指定細明體、一般、16 點數的字型。setLineWrap() 方法設定為 true 時,表示在段落文字超出文字區域寬度時,會自動換行顯示。
JScrollPane 在建立時指定三個引數,一個是所將容納的 JTextArea 實例,另兩個是顯示垂直捲軸及水平捲軸的時機,在這邊垂直捲軸設定為 AS_NEEDED,表示在必要的時候會自動顯示捲軸,水平捲軸設定為 NEVER,表示永不顯示捲軸(因為已設定了自動換行,所以也就不需要水平捲軸了)。
JScrollPane 所採取的版面管理策略預設是 ScrollPaneLayout,預設的行為是將 JTextArea 填滿整個 JScrollPane,所以即使您沒有指定 JTextArea 的大小及位置,在待會的執行畫面中,您也將看到文字區域佔滿了視窗的中央。
- ContentPane
設置好 JScrollPane 之後,接下來要將它加入 JFrame 之中,在此之前您要了解到,Swing 視窗包括了幾個層次:RootPane、LayoutPane、ContentPane 和 MenuBar、GlassPane。由前而後每一個層次都包括管理了下一個層次,在最深層的是 RootPane,最上層的是 GlassPane。
對於初學 Swing 來說,最常接觸的是 ContentPane 與 MenuBar,它們位於同一個層次,在這個層次中如果具有 MenuBar,也就是若包括選單列的話,則 ContentPane 的大小為 LayoutPane 的大小減去選單列的大小,否則由 ContentPane 佔有全部的大小,基本上,視窗元件是加入至 ContentPane 中,在 JFrame 中要取得 ContentPane,可以使用繼承下來的 getContentPane() 方法,例如:
Container contentPane = getContentPane();contentPane.add(panel, BorderLayout.CENTER);
如上所示的,在取得 ContentPane 之後,您可以使用 add() 方法將元件加入其中,ContentPane 預設上使用 BorderLayout,會將可容納元件的區域分作為東、西、南、北、中央五個區域,如下所示:
圖 19.7 BorderLayout 版面配置
在繪製元件位置時,BorderLayout 會先由北至南繪製,接著由西至東繪製,在不干擾到其它位置的情況儘可能填滿位置,所以在上面的程式碼片段中,由於只有一個 panel 物件被加入至 ContentPane,所以 panel 將佔滿中央位置。
- JLabel
接著製作狀態列,狀態列只是簡單的顯示「未修改」、「已修改」文字,以表示目前編輯中的檔案內容是否已經變數,顯示文字的工作可以由 javax.swing.JLabel,可以使用以下的程式碼片段來製作並加入至 ContentPane 中:
// 狀態列JLabel stateBar = new JLabel("未修改");stateBar.setHorizontalAlignment(SwingConstants.LEFT);stateBar.setBorder(BorderFactory.createEtchedBorder());contentPane.add(stateBar, BorderLayout.SOUTH);
在 JLabel 中的文字可以置左、置中或置右,這可以由 setHorizontalAlignment() 方法來決定,使用 SwingContants.LEFT 表示文字將靠左顯示。您可以使用 setBorder() 來設置 JLabel 的邊界外觀,在這邊使用 BorderFactory 建立一個有蝕刻外觀的邊界。最後,程式將 JLabel 的實例加入至 ContentPane,並設置在 BorderLayout 的南方。
範例 19.3 為加入了文字編輯區域、捲軸及狀態列後的程式碼,為了節省篇幅,僅列出部份的程式碼(主要是新增的程式碼部份):
範例 19.3 JNotePadUI.java
package onlyfun.caterpillar;import java.awt.BorderLayout;import java.awt.Container;import java.awt.Font;import java.awt.event.InputEvent;import java.awt.event.KeyEvent;import javax.swing.BorderFactory;import javax.swing.JFrame;import javax.swing.JLabel;import javax.swing.JMenu;import javax.swing.JMenuBar;import javax.swing.JMenuItem;import javax.swing.JScrollPane;import javax.swing.JTextArea;import javax.swing.KeyStroke;import javax.swing.ScrollPaneConstants;import javax.swing.SwingConstants;public class JNotePadUI extends JFrame {public JNotePadUI() {super("新增文字檔案");setUpUIComponent();setUpEventListener();setVisible(true);}private void setUpUIComponent() {同範例19.2中setJMenuBar(menuBar)前的程式碼,故略...// 文字編輯區域JTextArea textArea = new JTextArea();textArea.setFont(new Font("細明體", Font.PLAIN, 16));textArea.setLineWrap(true);JScrollPane panel = new JScrollPane(textArea,ScrollPaneConstants.VERTICAL_SCROLLBAR_AS_NEEDED,ScrollPaneConstants.HORIZONTAL_SCROLLBAR_NEVER);Container contentPane = getContentPane();contentPane.add(panel, BorderLayout.CENTER);// 狀態列JLabel stateBar = new JLabel("未修改");stateBar.setHorizontalAlignment(SwingConstants.LEFT);stateBar.setBorder(BorderFactory.createEtchedBorder());contentPane.add(stateBar, BorderLayout.SOUTH);}餘同範例19.2的程式碼,故略....}
下圖為範例 19.3 撰寫、編譯、執行時,於當中編輯部份文字後所顯示的結果畫面:

圖 19.8 範例 19.3 的執行畫面
到目前為止,您已經完成了介面設計的大部份需求,接下來要實際完成操作上的對應功能,這就涉及到視窗程式的另一個重要的觀念:事件處理(Event Handling)。這是下一個小節所即將要說明的重點。
19.3 事件處理
當使用者在圖形介面上進行一些操作時,例如移動滑鼠、選取選單項目等,將會引發相關事件(Event)的發生,在 Java 中事件以具體的物件來表示,使用者的相關動作會由JVM建立相對應的事件,用以描述事件來源、發生了什麼事、以及相關的訊息,您要藉由捕捉對應的事件,以進行對應的操作來完成應用程式的功能。
19.3.1 Java 事件模型
Java 對事件的處理採委託事件模型(Delegation event model),在這個模型之下,事件被送至對應的元件,而元件會將事件傳播至每一個事件傾聽者(Event listener),事件傾聽者中定義了與不同事件相對應的事件處理者(Event handler),只有向元件註冊的事件傾聽者才會收到事件,藉由這種模型,事件發生時是委託事件處理者進行處理,事件處理者與元件的設計可以分別獨立。
具體來說,事件傾聽者都實作了 java.util.EventListener 介面,不過這個介面只是個標示介面(Marker interface),當中並沒有規定必須實作的方法,對於 Java SE 視窗程式而言,相對應的事件傾聽者主要位於 java.awt.event 與 javax.swing.event 套件之下,它們都是 EventListener 的子介面。
19.3.2 文字編輯器的事件處理
以選單項目被按下時的事件處理來說,您要實作 java.awt.event.ActionListener 介面,例如:
// 開啟舊檔選單項目的事件處理menuOpen.addActionListener(new ActionListener() {public void actionPerformed(ActionEvent e) {openFile();}});
這邊採取的是匿名類別的方式實作了 ActionListener 介面,這個介面定義了 actionPerformed() 方法,這個方法就是事件處理者,您要在當中實作選單項目被按下時所要進行的處理,當選單項目被按下時會發出 ActionEvent,這個事件會傳遞給曾向選單項目元件註冊的事件傾聽者,並呼叫對應的事件處理者,向選單項目元件註冊事件傾聽者的方式是使用 addActionListener() 方法。
以上示範的是 JMenuItem 的事件處理,至於 JTextArea 的事件方面,由於需求中主要是針對編輯文字時的事件作處理,編輯文字主要是鍵盤操作,因而會發生 KeyEvent 事件,您可以實作 java.awt.event.KeyListener 介面來設置相關的事件處理,這個介面中有三個方法(事件處理者)必須實作:
package java.awt.event;public interface KeyListener {public void keyPressed(KeyEvent e)public void keyReleased(KeyEvent e)public void keyTyped(KeyEvent e)}
對您的文字編輯器而言,您所感興趣的主要是鍵盤被按下進行文字編輯時的事件處理,所以您可以僅實作 keyTyped() 方法,另兩個方法您可以在實作時保持空白即可,您也可以繼承 java.awt.event.KeyAdapter,KeyAdapter 類別實作 KeyListener 介面,而對三個方法實作時僅保持空白,藉由繼承 KeyAdapter,您可以僅重新定義 keyTyped() 方法,而不用對另兩個方法也進行實作,撰寫時較為方便且程式碼看來也會比較簡潔,您可以使用 JTextArea 的 addKeyListener() 方法加入事件傾聽者,例如:
// 編輯區鍵盤事件textArea.addKeyListener(new KeyAdapter() {public void keyTyped(KeyEvent e) {processTextArea();}});
文字編輯區也會有滑鼠事件,也就是使用滑鼠按右鍵顯示快顯功能表,以執行剪下、複製、貼上的動作來進行文字編輯,滑鼠事件傾聽者是實作 java.awt.event.MouseListener 介面,當中有五個方法必須實作,如果您覺得麻煩,則可以繼承 java.awt.event.MouseAdapter,它實作了 MouseListener 介面,但實作方法時保持空白,您也可以在繼承 MouseAdapter 後,對感興趣的事件處理者進行實作即可,例如:
// 編輯區滑鼠事件textArea.addMouseListener(new MouseAdapter() {public void mouseReleased(MouseEvent e) {if(e.getButton() == MouseEvent.BUTTON3)popUpMenu.show(editMenu, e.getX(), e.getY());}public void mouseClicked(MouseEvent e) {if(e.getButton() == MouseEvent.BUTTON1)popUpMenu.setVisible(false);}});
滑鼠處理者接受的是 MouseEvent,您可以使用 getButton() 方法取得一個常數,表示按下的是哪一個滑鼠鍵,MouseEvent.Button1 是指按下滑鼠左鍵,MouseEvent.Button3 則表示滑鼠右鍵,您使用 JTextArea的addMouseListener() 方法加入傾聽者,程式片段中的 popUpMenu 參考至 javax.swing.JPopupMenu 的實例,這個實例可用編輯選單直接取得,例如:
JPopupMenu popUpMenu = editMenu.getPopupMenu();
還有一個事件是您要處理的,就是按下視窗右上角的 X 按鈕時,希望動作與按下選單中「關閉」具有相同的行為,所以您刪去原來程式中的這行:
setDefaultCloseOperation(JFrame.EXIT_ON_CLOSE);
並且改為自行實作 java.awt.event.WindowListener,這個介面中有 7 個方法必須實作,如果覺得麻煩,您可以繼承 java.awt.event.WindowAdapter,它實作了 WindowListener,但在 7 個方法的實作本體上保持空白,您可以在繼承 WindowAdapter 類別之後,對感興趣的方法進行實作即可,例如:
// 按下視窗關閉鈕事件處理addWindowListener(new WindowAdapter() {public void windowClosing(WindowEvent e) {closeFile();}});
您要向 JFrame 註冊 WindowListener,這可以使用 addWindowListener() 方法,windowClosing() 方法會在按下 X 按鈕後,視窗真正關閉前執行。
接下來將所有以上的說明實際套用至文字編輯器的實作中,先來看一下範例 19.4,為了節省篇幅,當中省略了一些前一個小節中已說明講解的,完整的程式碼可以查看光碟中的範例檔:
範例 19.4 JNotePadUI.java
package onlyfun.caterpillar;略...public class JNotePadUI extends JFrame {private JMenuItem menuOpen;private JMenuItem menuSave;private JMenuItem menuSaveAs;private JMenuItem menuClose;private JMenu editMenu;private JMenuItem menuCut;private JMenuItem menuCopy;private JMenuItem menuPaste;private JMenuItem menuAbout;private JTextArea textArea;private JPopupMenu popUpMenu;public JNotePadUI() {略....}private void setUpUIComponent() {略....popUpMenu = editMenu.getPopupMenu();}private void setUpEventListener() {// 按下視窗關閉鈕事件處理addWindowListener(new WindowAdapter() {public void windowClosing(WindowEvent e) {closeFile();}});// 選單 - 開啟舊檔menuOpen.addActionListener(new ActionListener() {public void actionPerformed(ActionEvent e) {openFile();}});// 選單 - 儲存檔案menuSave.addActionListener(new ActionListener() {public void actionPerformed(ActionEvent e) {saveFile();}});// 選單 - 另存新檔menuSaveAs.addActionListener(new ActionListener() {public void actionPerformed(ActionEvent e) {saveFileAs();}});// 選單 - 關閉檔案menuClose.addActionListener(new ActionListener() {public void actionPerformed(ActionEvent e) {closeFile();}});// 選單 - 剪下menuCut.addActionListener(new ActionListener() {public void actionPerformed(ActionEvent e) {cut();}});// 選單 - 複製menuCopy.addActionListener(new ActionListener() {public void actionPerformed(ActionEvent e) {copy();}});// 選單 - 貼上menuPaste.addActionListener(new ActionListener() {public void actionPerformed(ActionEvent e) {paste();}});// 選單 - 關於menuAbout.addActionListener(new ActionListener() {public void actionPerformed(ActionEvent e) {// 顯示對話方塊JOptionPane.showOptionDialog(null,"程式名稱:\n JNotePad \n" +"程式設計:\n 良葛格\n" +"簡介:\n 一個簡單的文字編輯器\n" +" 可作為驗收Java的實作對象\n" +" 歡迎網友下載研究交流\n\n" +"http://caterpillar.onlyfun.net/","關於JNotePad",JOptionPane.DEFAULT_OPTION,JOptionPane.INFORMATION_MESSAGE,null, null, null);}});// 編輯區鍵盤事件textArea.addKeyListener(new KeyAdapter() {public void keyTyped(KeyEvent e) {processTextArea();}});// 編輯區滑鼠事件textArea.addMouseListener(new MouseAdapter() {public void mouseReleased(MouseEvent e) {if(e.getButton() == MouseEvent.BUTTON3)popUpMenu.show(editMenu, e.getX(), e.getY());}public void mouseClicked(MouseEvent e) {if(e.getButton() == MouseEvent.BUTTON1)popUpMenu.setVisible(false);}});}private void openFile() {}private void saveFile() {}private void saveFileAs() {}private void closeFile() {}private void cut() {}private void copy() {}private void paste() {}private void processTextArea() {}public static void main(String[] args) {new JNotePadUI();}}
注意到一些視窗元件為了可以於 setUpEventListener() 方法中使用,已經將之宣告為類別成員的一部份(記得嗎?只有在必要時才擴大可視範圍!),目前事件發生後事件處理者呼叫的方法都是空的,在下一個小節中會完成這些方法中的邏輯,在 menuAbout 的事件處理上,主要是顯示一個對話方塊,直接來看看程式執行時按下「關於」選單項目時的執行畫面:

圖 19.9 範例 19.4 的執行畫面
有關事件處理的方面已經安排完畢,使用者圖形介面的部份到目前算是大部份完成,剩下的就是實際完成檔案編輯、儲存等的處理,這大部份是檔案輸入輸出方面的邏輯組合,將在下一個小節中進行說明。
19.4 文字編輯與儲存
在完成文字編輯器的大部份圖形介面之後,接下來要為文字編輯器的每一個事件,完成對應的事件處理,也就是完成先前的 openFile()、saveFile()、saveFileAs() 等方法的本體(Body)內容。
19.4.1 開啟檔案的流程處理
首先定義出當使用者選取選單上的「開啟舊檔」時,所需的處理流程:先檢查目前編輯中的文件是否已儲存,若是,則希望出現對話方塊供使用者選取所需的檔案、開啟它然後顯示在文字編輯區;若否,則出現對話方塊顯示”檔案已修改,是否儲存?”的訊息,若選擇「是」則儲存檔案,若選擇「否」則放棄目前檔案直接開啟舊檔。
上面的流程中,可以分出幾個子流程,例如檢查檔案是否儲存、開啟文件、儲存檔案,這幾個子流程可以先定義為方法,待會再來實作,因此可以先實作出以下的程式內容:
private void openFile() {if(isCurrentFileSaved()) { // 文件是否為儲存狀態open(); // 開啟舊檔}else {// 顯示對話方塊int option = JOptionPane.showConfirmDialog(null, "檔案已修改,是否儲存?","儲存檔案?", JOptionPane.YES_NO_OPTION,JOptionPane.WARNING_MESSAGE, null);switch(option) {// 確認檔案儲存case JOptionPane.YES_OPTION:saveFile(); // 儲存檔案break;// 放棄檔案儲存case JOptionPane.NO_OPTION:open();break;}}}private void open() { }private boolean isCurrentFileSaved() {return false;}
JOptionPane.showConfirmDialog() 可以出現一個訊息對話方塊,設定 JOptionPane.YES_NO_OPTION 會出現「是」、「否」的按鈕,而設定 JOptionPane.WARNING_MESSAGE 會出現一個警告圖示,在確認是否之後,會得到一個 int 常數,與 JOptionPane.YES_OPTION 或 JOptionPane.YES_OPTION 比對,即可得知使用者按下了哪一個按鈕。

圖 19.10 顯示是否的對話方塊
在判斷檔案是否儲存的方法上,主要是根據狀態列來進行判斷,實作出內容如下:
private boolean isCurrentFileSaved() {if(stateBar.getText().equals("未修改")) {return false;}else {return true;}}
至於開啟檔案時則是使用 javax.swing.JFileChooser 來顯示檔案選取的對話方塊,這部份的流程說明,在以下的程式碼片段中直接以註解來表示:
private void open() {// fileChooser 是 JFileChooser 的實例// 顯示檔案選取的對話方塊int option = fileChooser.showDialog(null, null);// 使用者按下確認鍵if(option == JFileChooser.APPROVE_OPTION) {try {// 開啟選取的檔案BufferedReader buf =new BufferedReader(new FileReader(fileChooser.getSelectedFile()));// 設定文件標題setTitle(fileChooser.getSelectedFile().toString());// 清除前一次文件textArea.setText("");// 設定狀態列stateBar.setText("未修改");// 取得系統相依的換行字元String lineSeparator = System.getProperty("line.separator");// 讀取檔案並附加至文字編輯區String text;while((text = buf.readLine()) != null) {textArea.append(text);textArea.append(lineSeparator);}buf.close();}catch(IOException e) {JOptionPane.showMessageDialog(null, e.toString(),"開啟檔案失敗", JOptionPane.ERROR_MESSAGE);}}}
下圖是執行時的檔案對話方塊畫面:

圖 19.11 顯示選取檔案的對話方塊
19.4.2 儲存檔案的流程處理
在選單上有「儲存檔案」及「另存新檔」兩個選項,但事實上另存新檔只是多了個顯示檔案選擇對話方塊的動作,在設定好檔案之後,所使用的仍是儲存檔案的流程。
先從「另存新檔」開始,在執行另存新檔時,顯示檔案選擇對話方塊,讓使用者輸入檔案名稱,在確認後將文字編輯區的內容儲存至指定的檔案中。而在按下「儲存檔案」時,如果標題列上有指定檔案的路徑,則直接依該路徑儲存檔案,否則執行另存新檔的流程。
程式實作的片段如下所示:
private void saveFile() {// 從標題列取得檔案名稱File file = new File(getTitle());// 若指定的檔案不存在if(!file.exists()) {// 執行另存新檔saveFileAs();}else {try {// 開啟指定的檔案BufferedWriter buf =new BufferedWriter(new FileWriter(file));// 將文字編輯區的文字寫入檔案buf.write(textArea.getText());buf.close();// 設定狀態列為未修改stateBar.setText("未修改");}catch(IOException e) {JOptionPane.showMessageDialog(null, e.toString(),"寫入檔案失敗", JOptionPane.ERROR_MESSAGE);}}}private void saveFileAs() {// 顯示檔案對話方塊int option = fileChooser.showDialog(null, null);// 如果確認選取檔案if(option == JFileChooser.APPROVE_OPTION) {// 取得選擇的檔案File file = fileChooser.getSelectedFile();// 在標題列上設定檔案名稱setTitle(file.toString());try {// 建立檔案file.createNewFile();// 進行檔案儲存saveFile();}catch(IOException e) {JOptionPane.showMessageDialog(null, e.toString(),"無法建立新檔", JOptionPane.ERROR_MESSAGE);}}}
19.4.3 關閉檔案的流程處理
關閉檔案之前,主要必須檢查文字編輯區的內容變動是否已儲存,如果沒有儲存的話,則出現對話方塊提示使用者確認是否儲存,若確認儲存則進行儲存檔案或另存新檔的動作,否則直接關閉檔案。程式的實作如下所示:
private void closeFile() {// 是否已儲存文件if(isCurrentFileSaved()) {// 釋放視窗資源,而後關閉程式dispose();}else {int option = JOptionPane.showConfirmDialog(null, "檔案已修改,是否儲存?","儲存檔案?", JOptionPane.YES_NO_OPTION,JOptionPane.WARNING_MESSAGE, null);switch(option) {case JOptionPane.YES_OPTION:saveFile();break;case JOptionPane.NO_OPTION:dispose();}}}
19.4.4 文字區的編輯、剪下、複製、貼上
在文字編輯區進行剪下、複製、貼上的動作,可以直接呼叫 JTextArea 的 cut()、copy() 與 paste() 方法,另外還特別處理了快顯功能表以及狀態列的問題,這部份的程式很簡單,直接以程式碼片段來表示:
private void cut() {textArea.cut();stateBar.setText("已修改");popUpMenu.setVisible(false);}private void copy() {textArea.copy();popUpMenu.setVisible(false);}private void paste() {textArea.paste();stateBar.setText("已修改");popUpMenu.setVisible(false);}private void processTextArea() {stateBar.setText("已修改");}
到這邊為止,您的文字編輯器大致上都已經完成,下圖先列出一個執行時的參考畫面:

圖 19.12 完成的程式參考畫面
由於先前已經顯示出相關的程式碼片段,這邊就不再貼出完整的範例檔,您可以直接在光碟中找到完整的程式碼(JNotePad.java),另一方面,這個程式還可以加上更多的功能,在光碟中也有實作出有工具列、有圖示、具列印功能的文字編輯器,有興趣的話可以自行參考。
19.5 Executable Jar 的製作
撰寫 Java 程式到這邊,相信您一定會有所疑問的是,編出來的 .class 檔案越來越多,難道要將這一堆 .class 檔案直接給想要執行程式的人嗎?在 Windows 下的話,有沒有辦法按一下檔案,就可以執行程式呢?
當然,實際上要交付程式時,並不是給一堆 .class 檔案,而是會將編譯好的 .class 檔包裝為一個J ava Archive File,也就是副檔名為 .jar 的檔案,在 JDK 的 bin 目錄下,附帶有一個 jar 工具程式,您可以直接執行 jar 程式,看看它的提示訊息:

圖 19.13 執行 jar 工具程式
直接執行 jar 工具程式,提示訊息中已清楚的說明如何使用 jar 程式,在這邊使用前面完成的文字編輯器為例,來示範如何將程式包裝為 .jar 的檔案,首先請建立一個 jar 目錄,並在其下建立 bin 與 classes 目錄,將您完成的文字編輯器程式放入 classes 中(包括套件的資料夾結構),待會將會產生的 .jar 則將放入 bin 中。

圖 19.14 準備製作 jar 檔案
接著開啟文字模式,切換工作目錄至 jar 目錄下,然後鍵入以下的指令,表示將建立一個 JNotePad.jar 放到 bin 目錄中,來源是 classes 中的檔案,被放入的檔案將以 / 作為 .jar 檔案中的根目錄:

圖 19.15 製作 jar 檔案
接著您的 bin 目錄中就會產生一個 JNotePad.jar,要如何使用這個 .jar 檔案呢?.jar 檔案中包括 .class,基本上可以將 .jar 看作是一個特別的目錄,所以要使用 .jar 檔案中的 .class 檔案時,基本上也是指定 Classpath,例如:
java -cp ./bin/JNotePad.jar onlyfun.caterpillar.JNotePad
接著您的文字編輯器就會啟動了,現在您不用將一堆 .class 檔案交付出去,只要交付這個 JNotePad.jar 就可以了。
然而,真的要指定 Classpath 這麼麻煩嗎?其實還有更方便的做法,製作一 個Executable Jar 檔案,指定讀取 .jar 檔案時要執行的 Main-Class 就可以了,這需要準備一個 manifest.txt,當中寫下:

圖 19.16 準備 manifest 檔案
注意寫完 Main-Class 之後,要按下 Enter 鍵新增一行,在 Windows 下這個動作是必要的,否則會發生無法讀取 Main-Class 屬性的錯誤。假設 manifest.txt 放在 jar 目錄下,接著如下執行指令:

圖 19.17 指定 manifest 檔案並製作 jar 檔案
在 .jar 檔案製作出來後,您可以在執行 java 時指定 -jar 引數,以及您的 .jar 檔案,java 程式會自動尋找 Main-Clas s並執行,例如下達以下的指令:
java -jar bin/JNotePad.jar
接著您的文字編輯器就會啟動了,如果您的作業系統是 Windows,由於安裝完 JRE 之後,會將 .jar 預設由 javaw 程式開啟,所以您可以直接在 JNotePad.jar 檔案上,使用滑鼠左鍵按兩下直接開啟程式來執行。
19.6 接下來的主題
現在許多應用程式,都必須以龐大的資料作為基礎,而這些龐大的資料常儲存在資料庫系統之中,Java 對於資料庫存取所提出的解決方案是 JDBC,資料庫存取是一個很大的主題,可以使用專書進行講解,不過在下一個章節中,則將介紹一些 JDBC 的基本存取,讓您對於資料庫存取有個基本認識。