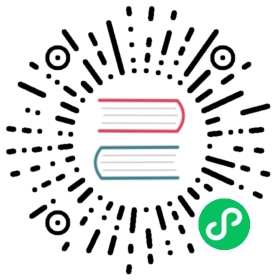Upload Images
Currently, there are three ways that are supported to create an image: uploading images via URL, uploading images via local files, and creating images via volumes.
Upload Images via URL
To import virtual machine images in the Images page, enter a URL that can be accessed from the cluster. Description and labels are optional.
 note
note
The image name will be auto-filled using the URL address’s filename. You can customize the image name at any time.

Upload Images via Local File
Currently, qcow2, raw, and ISO images are supported.
 note
note
- Please do not refresh the page until the file upload is finished.

HTTP 413 Error in Rancher Multi-Cluster Management
You can upload images from the Multi-Cluster Management screen on the Rancher UI. When the status of an image is Uploading but the progress indicator displays 0% for an extended period, check the HTTP response status code. 413 indicates that the size of the request body exceeds the limit.

The maximum request body size should be specific to the cluster that is hosting Rancher (for example, RKE2 clusters have a default limit of 1 MB but no such limit exists in K3s clusters).
The current workaround is to upload images from the Harvester UI. If you choose to upload images from the Rancher UI, you may need to configure related settings on the ingress server (for example, proxy-body-size in NGINX).
If Rancher is deployed on an RKE2 cluster, perform the following steps:
Edit the Rancher ingress.
$ kubectl -n cattle-system edit ingress rancher
Specify a value for
nginx.ingress.kubernetes.io/proxy-body-size.Example:

Delete the stuck image, and then restart the upload process.
Prolonged Uploading of Large Images in Rancher Multi-Cluster Management
If you upload a very large image (over 10 GB) from the Multi-Cluster Management screen on the Rancher UI, the operation may take longer than usual and the image status (Uploading) may not change.
This behavior is related to proxy-request-buffering in the ingress configuration, which is also specific to the cluster that is hosting Rancher.
The current workaround is to upload images from the Harvester UI. If you choose to upload images from the Rancher UI, you may need to configure related settings on the ingress server (for example, proxy-request-buffering in NGINX).
If Rancher is deployed on an RKE2 cluster, perform the following steps:
Edit the Rancher ingress.
$ kubectl -n cattle-system edit ingress rancher
Turn off
nginx.ingress.kubernetes.io/proxy-request-buffering.Example:

Delete the stuck image, and then restart the upload process.
Uploading Images Previously Downloaded from Harvester
Starting with v1.5.5, Longhorn compresses backing images for downloading. If you attempt to upload a compressed backing image, Harvester rejects the attempt and displays the message Upload failed: the uploaded file size xxxx should be a multiple of 512 bytes since Longhorn uses directIO by default because the compressed data violates Longhorn’s data alignment.
Before uploading, decompress backing images using the command $ gzip -d <file name>.
Create Images via Volumes
On the Volumes page, click Export Image. Enter the image name and select a StorageClass to create an image.

Image StorageClass
When creating an image, you can select a StorageClass and use its pre-defined parameters like replicas, node selectors and disk selectors .
 note
note
The image will not use the StorageClass selected here directly. It’s just a StorageClass template.
Instead, it will create a special StorageClass under the hood with a prefix name of longhorn-. This is automatically done by the Harvester backend, but it will inherit the parameters from the StorageClass you have selected.

Image Labels
You can add labels to the image, which will help identify the OS type more accurately. Also, you can add any custom labels for filtering if needed.
If your image name or URL contains any valid information, the UI will automatically recognize the OS type and image category for you. If not, you can also manually specify those corresponding labels on the UI.