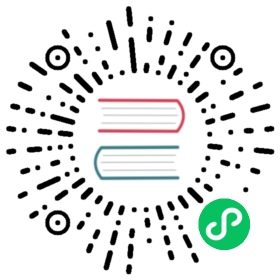Backups
Dragonfly Cloud supports manual on-demand and recurring scheduled backups.
Existing backups can be restored to an existing data store.
Manual On-Demand Backups
To create a manual on-demand backup, follow the steps below:
- Click the three-dot menu (
 ) in the data store row.
) in the data store row. - Expand the Backups menu and select Manual, the backup drawer will open on the right.
- Enter a meaningful Description that will help you identify the backup later for restoration.
- Set the Retention period to the number of days after which the backup will be deleted automatically.
- Click Create.
View created backups under the Account > Backups tab.
Scheduled Backups
To set a recurring scheduled backup, follow the steps below:
- Click the three-dot menu (
 ) in the data store row.
) in the data store row. - Expand the Backups menu and select Schedule, the backup drawer will open on the right.
- Set the Backup Policy to Enabled, the Schedule options will appear.
- Select the day(s) of the week (or Every Day) and hours of the day (or Every Hour) to set when the scheduled backup should be created.
- Set the Retention period to the number of days after which the backup will be deleted automatically.
- Click Apply.
You can edit the backup schedule anytime.
Restoring from Backup
To restore a backup in an existing data store, follow the steps below:
- Click the three-dot menu (
 ) in the row of the data store you would like to restore to.
) in the row of the data store you would like to restore to. - The restore backup drawer will open on the right.
- Select the backup you want to restore and click Restore.
- CAUTION: This operation will clear any existing data in the data store.
Viewing and Deleting Backups
You can view all backups under the Account > Backups tab. To delete a backup, click the three-dot menu ( ) in the backup row and click Delete.
) in the backup row and click Delete.
Importing Redis Backups (RDB)
You can import Redis backups (RDB files) to Dragonfly Cloud from a remote storage.
Once imported, the backup will be visible under the Account > Backups tab as described in Viewing and Deleting Backups and will be available for restoration as described in Restoring from Backup.
To import a Redis backup, follow the steps below:
- Navigate to the Account > Backups tab.
- Click on the + Import RDB button.
- Enter a meaningful Description that will help you identify the backup later for restoration.
- Set the Retention period to the number of days after which the imported backup will be deleted automatically.
- Enter the HTTP Source URL of the RDB file to import.
- Chose the Target Cloud to import to, must match the cloud of the data store you want to restore to.
- Chose the Target Region to import to, preferably match the region of the data store you want to restore to.
- Click Import.
- Once the backup is visible in status Ready you can restore it to a data store as described in Restoring from Backup.
RDB File Accessibility
The imported RDB file URL must be publicly accessible via HTTP(S) over the internet.
It is most secure to use a signed URL with a short expiration time to import the RDB file. See AWS S3 pre-signed URLs or Google Cloud Storage signed URLs for more information.
Otherwise, you can generate a long random URL and delete the file after import to ensure security.