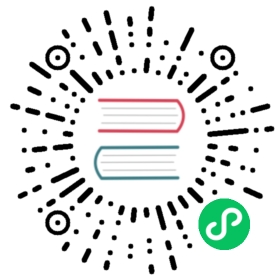GeoDjango Installation
Overview
In general, GeoDjango installation requires:
Details for each of the requirements and installation instructions are provided in the sections below. In addition, platform-specific instructions are available for:
Use the Source
Because GeoDjango takes advantage of the latest in the open source geospatial software technology, recent versions of the libraries are necessary. If binary packages aren’t available for your platform, installation from source may be required. When compiling the libraries from source, please follow the directions closely, especially if you’re a beginner.
Requirements
Python and Django
Because GeoDjango is included with Django, please refer to Django’s installation instructions for details on how to install.
Spatial database
PostgreSQL (with PostGIS), MySQL, Oracle, and SQLite (with SpatiaLite) are the spatial databases currently supported.
Note
PostGIS is recommended, because it is the most mature and feature-rich open source spatial database.
The geospatial libraries required for a GeoDjango installation depends on the spatial database used. The following lists the library requirements, supported versions, and any notes for each of the supported database backends:
| Database | Library Requirements | Supported Versions | Notes |
|---|---|---|---|
| PostgreSQL | GEOS, GDAL, PROJ, PostGIS | 12+ | Requires PostGIS. |
| MySQL | GEOS, GDAL | 8+ | Limited functionality. |
| Oracle | GEOS, GDAL | 19+ | XE not supported. |
| SQLite | GEOS, GDAL, PROJ, SpatiaLite | 3.21.0+ | Requires SpatiaLite 4.3+ |
See also this comparison matrix on the OSGeo Wiki for PostgreSQL/PostGIS/GEOS/GDAL possible combinations.
Installation
Geospatial libraries
Database installation
DATABASES configuration
Set the ENGINE setting to one of the spatial backends.
Add django.contrib.gis to INSTALLED_APPS
Like other Django contrib applications, you will only need to add django.contrib.gis to INSTALLED_APPS in your settings. This is so that the gis templates can be located – if not done, then features such as the geographic admin or KML sitemaps will not function properly.
Troubleshooting
If you can’t find the solution to your problem here then participate in the community! You can:
- Join the
#django-geoIRC channel on Libera.Chat. Please be patient and polite – while you may not get an immediate response, someone will attempt to answer your question as soon as they see it. - Ask your question on the GeoDjango forum.
- File a ticket on the Django trac if you think there’s a bug. Make sure to provide a complete description of the problem, versions used, and specify the component as “GIS”.
Library environment settings
By far, the most common problem when installing GeoDjango is that the external shared libraries (e.g., for GEOS and GDAL) cannot be located. [1] Typically, the cause of this problem is that the operating system isn’t aware of the directory where the libraries built from source were installed.
In general, the library path may be set on a per-user basis by setting an environment variable, or by configuring the library path for the entire system.
LD_LIBRARY_PATH environment variable
A user may set this environment variable to customize the library paths they want to use. The typical library directory for software built from source is /usr/local/lib. Thus, /usr/local/lib needs to be included in the LD_LIBRARY_PATH variable. For example, the user could place the following in their bash profile:
export LD_LIBRARY_PATH=/usr/local/lib
Setting system library path
On GNU/Linux systems, there is typically a file in /etc/ld.so.conf, which may include additional paths from files in another directory, such as /etc/ld.so.conf.d. As the root user, add the custom library path (like /usr/local/lib) on a new line in ld.so.conf. This is one example of how to do so:
$ sudo echo /usr/local/lib >> /etc/ld.so.conf$ sudo ldconfig
For OpenSolaris users, the system library path may be modified using the crle utility. Run crle with no options to see the current configuration and use crle -l to set with the new library path. Be very careful when modifying the system library path:
# crle -l $OLD_PATH:/usr/local/lib
Install binutils
GeoDjango uses the find_library function (from the ctypes.util Python module) to discover libraries. The find_library routine uses a program called objdump (part of the binutils package) to verify a shared library on GNU/Linux systems. Thus, if binutils is not installed on your Linux system then Python’s ctypes may not be able to find your library even if your library path is set correctly and geospatial libraries were built perfectly.
The binutils package may be installed on Debian and Ubuntu systems using the following command:
$ sudo apt-get install binutils
Similarly, on Red Hat and CentOS systems:
$ sudo yum install binutils
Platform-specific instructions
macOS
Because of the variety of packaging systems available for macOS, users have several different options for installing GeoDjango. These options are:
- Postgres.app (easiest and recommended)
- Homebrew
- Fink
- MacPorts
- Building from source
This section also includes instructions for installing an upgraded version of Python from packages provided by the Python Software Foundation, however, this is not required.
Python
Although macOS comes with Python installed, users can use framework installers provided by the Python Software Foundation. An advantage to using the installer is that macOS’s Python will remain “pristine” for internal operating system use.
Note
You will need to modify the PATH environment variable in your .profile file so that the new version of Python is used when python is entered at the command-line:
export PATH=/Library/Frameworks/Python.framework/Versions/Current/bin:$PATH
Postgres.app
Postgres.app is a standalone PostgreSQL server that includes the PostGIS extension. You will also need to install gdal and libgeoip with Homebrew.
After installing Postgres.app, add the following to your .bash_profile so you can run the package’s programs from the command-line. Replace X.Y with the version of PostgreSQL in the Postgres.app you installed:
export PATH=$PATH:/Applications/Postgres.app/Contents/Versions/X.Y/bin
You can check if the path is set up correctly by typing which psql at a terminal prompt.
Homebrew
Homebrew provides “recipes” for building binaries and packages from source. It provides recipes for the GeoDjango prerequisites on Macintosh computers running macOS. Because Homebrew still builds the software from source, Xcode is required.
Summary:
$ brew install postgresql$ brew install postgis$ brew install gdal$ brew install libgeoip
Fink
Kurt Schwehr has been gracious enough to create GeoDjango packages for users of the Fink package system. Different packages are available (starting with django-gis), depending on which version of Python you want to use.
MacPorts
MacPorts may be used to install GeoDjango prerequisites on computers running macOS. Because MacPorts still builds the software from source, Xcode is required.
Summary:
$ sudo port install postgresql13-server$ sudo port install geos$ sudo port install proj6$ sudo port install postgis3$ sudo port install gdal$ sudo port install libgeoip
Note
You will also have to modify the PATH in your .profile so that the MacPorts programs are accessible from the command-line:
export PATH=/opt/local/bin:/opt/local/lib/postgresql13/bin
In addition, add the DYLD_FALLBACK_LIBRARY_PATH setting so that the libraries can be found by Python:
export DYLD_FALLBACK_LIBRARY_PATH=/opt/local/lib:/opt/local/lib/postgresql13
Windows
Proceed through the following sections sequentially in order to install GeoDjango on Windows. In this tutorial we will install 64 bit versions of each application.
Python
Install a 64 bit version of Python. See Install Python for further information.
PostgreSQL
Download the latest PostgreSQL 15.x installer from the EnterpriseDB website. After downloading, run the installer, follow the on-screen directions, and keep the default options unless you know the consequences of changing them.
Note
The PostgreSQL installer creates a new postgres database superuser You will be prompted once to set the password – make sure to remember it!
When the installer completes, it will ask to “Launch Stack Builder at exit?” – keep this checked, as it is necessary to install PostGIS.
Note
If installed successfully, the PostgreSQL server will run in the background each time the system as started as a Windows service. A PostgreSQL 15 start menu group will created and contains shortcuts for the Application Stack Builder (ASB) as well as the ‘SQL Shell’, which will launch a psql command window.
PostGIS
From within the Stack Builder (to run outside of the installer, Start ‣ PostgreSQL 15 ‣ Application Stack Builder), select PostgreSQL 15 (x64) on port 5432 from the drop down menu and click next. Expand the Categories ‣ Spatial Extensions menu tree and select PostGIS X.Y for PostgreSQL 15.
After clicking next, you will be prompted to confirm the selected package and “Download directory”. Click next again, this will download PostGIS and you will be asked to click next to begin the PostGIS installer. Select the default options during install. The install process includes four Yes/No dialog boxes, the default option for all four is “No”.
OSGeo4W
The OSGeo4W installer helps to install the PROJ, GDAL, and GEOS libraries required by GeoDjango. First, download the OSGeo4W installer, and run it. Select Express Web-GIS Install and click next. In the ‘Select Packages’ list, ensure that GDAL is selected. If any other packages are enabled by default, they are not required by GeoDjango and may be unchecked safely. After clicking next and accepting the license agreements, the packages will be automatically downloaded and installed, after which you may exit the installer.
Modify Windows environment
In order to use GeoDjango, you will need to add your OSGeo4W directories to your Windows system Path, as well as create GDAL_DATA and PROJ_LIB environment variables. The following set of commands, executable with cmd.exe, will set this up. Restart your device once this is complete for new environment variables to be recognized:
set OSGEO4W_ROOT=C:\OSGeo4Wset GDAL_DATA=%OSGEO4W_ROOT%\apps\gdal\share\gdalset PROJ_LIB=%OSGEO4W_ROOT%\share\projset PATH=%PATH%;%OSGEO4W_ROOT%\binreg ADD "HKLM\SYSTEM\CurrentControlSet\Control\Session Manager\Environment" /v Path /t REG_EXPAND_SZ /f /d "%PATH%"reg ADD "HKLM\SYSTEM\CurrentControlSet\Control\Session Manager\Environment" /v GDAL_DATA /t REG_EXPAND_SZ /f /d "%GDAL_DATA%"reg ADD "HKLM\SYSTEM\CurrentControlSet\Control\Session Manager\Environment" /v PROJ_LIB /t REG_EXPAND_SZ /f /d "%PROJ_LIB%"
Note
Administrator privileges are required to execute these commands. To do this, run command prompt as administrator and enter the commands above. You need to log out and log back in again for the settings to take effect.
Note
If you customized the OSGeo4W installation directories, then you will need to modify the OSGEO4W_ROOT variables accordingly.
Install Django and set up database
Install Django on your system. It is recommended that you create a virtual environment for each project you create.
psycopg
The psycopg Python module provides the interface between Python and the PostgreSQL database. psycopg can be installed via pip within your Python virtual environment:
...\> py -m pip install psycopg
Footnotes
| [1] | GeoDjango uses the find_library() routine from ctypes.util to locate shared libraries. |