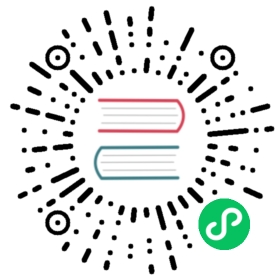Writing your first Django app, part 7
This tutorial begins where Tutorial 6 left off. We’re continuing the web-poll application and will focus on customizing Django’s automatically-generated admin site that we first explored in Tutorial 2.
Where to get help:
If you’re having trouble going through this tutorial, please head over to the Getting Help section of the FAQ.
Customize the admin form
By registering the Question model with admin.site.register(Question), Django was able to construct a default form representation. Often, you’ll want to customize how the admin form looks and works. You’ll do this by telling Django the options you want when you register the object.
Let’s see how this works by reordering the fields on the edit form. Replace the admin.site.register(Question) line with:
polls/admin.py
from django.contrib import adminfrom .models import Questionclass QuestionAdmin(admin.ModelAdmin):fields = ["pub_date", "question_text"]admin.site.register(Question, QuestionAdmin)
You’ll follow this pattern – create a model admin class, then pass it as the second argument to admin.site.register() – any time you need to change the admin options for a model.
This particular change above makes the “Publication date” come before the “Question” field:

This isn’t impressive with only two fields, but for admin forms with dozens of fields, choosing an intuitive order is an important usability detail.
And speaking of forms with dozens of fields, you might want to split the form up into fieldsets:
polls/admin.py
from django.contrib import adminfrom .models import Questionclass QuestionAdmin(admin.ModelAdmin):fieldsets = [(None, {"fields": ["question_text"]}),("Date information", {"fields": ["pub_date"]}),]admin.site.register(Question, QuestionAdmin)
The first element of each tuple in fieldsets is the title of the fieldset. Here’s what our form looks like now:

Adding related objects
OK, we have our Question admin page, but a Question has multiple Choices, and the admin page doesn’t display choices.
Yet.
There are two ways to solve this problem. The first is to register Choice with the admin just as we did with Question:
polls/admin.py
from django.contrib import adminfrom .models import Choice, Question# ...admin.site.register(Choice)
Now “Choices” is an available option in the Django admin. The “Add choice” form looks like this:

In that form, the “Question” field is a select box containing every question in the database. Django knows that a ForeignKey should be represented in the admin as a <select> box. In our case, only one question exists at this point.
Also note the “Add another question” link next to “Question.” Every object with a ForeignKey relationship to another gets this for free. When you click “Add another question”, you’ll get a popup window with the “Add question” form. If you add a question in that window and click “Save”, Django will save the question to the database and dynamically add it as the selected choice on the “Add choice” form you’re looking at.
But, really, this is an inefficient way of adding Choice objects to the system. It’d be better if you could add a bunch of Choices directly when you create the Question object. Let’s make that happen.
Remove the register() call for the Choice model. Then, edit the Question registration code to read:
polls/admin.py
from django.contrib import adminfrom .models import Choice, Questionclass ChoiceInline(admin.StackedInline):model = Choiceextra = 3class QuestionAdmin(admin.ModelAdmin):fieldsets = [(None, {"fields": ["question_text"]}),("Date information", {"fields": ["pub_date"], "classes": ["collapse"]}),]inlines = [ChoiceInline]admin.site.register(Question, QuestionAdmin)
This tells Django: “Choice objects are edited on the Question admin page. By default, provide enough fields for 3 choices.”
Load the “Add question” page to see how that looks:

It works like this: There are three slots for related Choices – as specified by extra – and each time you come back to the “Change” page for an already-created object, you get another three extra slots.
At the end of the three current slots you will find an “Add another Choice” link. If you click on it, a new slot will be added. If you want to remove the added slot, you can click on the X to the top right of the added slot. This image shows an added slot:

One small problem, though. It takes a lot of screen space to display all the fields for entering related Choice objects. For that reason, Django offers a tabular way of displaying inline related objects. To use it, change the ChoiceInline declaration to read:
polls/admin.py
class ChoiceInline(admin.TabularInline):...
With that TabularInline (instead of StackedInline), the related objects are displayed in a more compact, table-based format:

Note that there is an extra “Delete?” column that allows removing rows added using the “Add another Choice” button and rows that have already been saved.
Customize the admin change list
Now that the Question admin page is looking good, let’s make some tweaks to the “change list” page – the one that displays all the questions in the system.
Here’s what it looks like at this point:

By default, Django displays the str() of each object. But sometimes it’d be more helpful if we could display individual fields. To do that, use the list_display admin option, which is a tuple of field names to display, as columns, on the change list page for the object:
polls/admin.py
class QuestionAdmin(admin.ModelAdmin):# ...list_display = ["question_text", "pub_date"]
For good measure, let’s also include the was_published_recently() method from Tutorial 2:
polls/admin.py
class QuestionAdmin(admin.ModelAdmin):# ...list_display = ["question_text", "pub_date", "was_published_recently"]
Now the question change list page looks like this:

You can click on the column headers to sort by those values – except in the case of the was_published_recently header, because sorting by the output of an arbitrary method is not supported. Also note that the column header for was_published_recently is, by default, the name of the method (with underscores replaced with spaces), and that each line contains the string representation of the output.
You can improve that by using the display() decorator on that method (in polls/models.py), as follows:
polls/models.py
from django.contrib import adminclass Question(models.Model):# ...@admin.display(boolean=True,ordering="pub_date",description="Published recently?",)def was_published_recently(self):now = timezone.now()return now - datetime.timedelta(days=1) <= self.pub_date <= now
For more information on the properties configurable via the decorator, see list_display.
Edit your polls/admin.py file again and add an improvement to the Question change list page: filters using the list_filter. Add the following line to QuestionAdmin:
list_filter = ["pub_date"]
That adds a “Filter” sidebar that lets people filter the change list by the pub_date field:

The type of filter displayed depends on the type of field you’re filtering on. Because pub_date is a DateTimeField, Django knows to give appropriate filter options: “Any date”, “Today”, “Past 7 days”, “This month”, “This year”.
This is shaping up well. Let’s add some search capability:
search_fields = ["question_text"]
That adds a search box at the top of the change list. When somebody enters search terms, Django will search the question_text field. You can use as many fields as you’d like – although because it uses a LIKE query behind the scenes, limiting the number of search fields to a reasonable number will make it easier for your database to do the search.
Now’s also a good time to note that change lists give you free pagination. The default is to display 100 items per page. Change list pagination, search boxes, filters, date-hierarchies, and column-header-ordering all work together like you think they should.
Customize the admin look and feel
Clearly, having “Django administration” at the top of each admin page is ridiculous. It’s just placeholder text.
You can change it, though, using Django’s template system. The Django admin is powered by Django itself, and its interfaces use Django’s own template system.
Customizing your project’s templates
Create a templates directory in your project directory (the one that contains manage.py). Templates can live anywhere on your filesystem that Django can access. (Django runs as whatever user your server runs.) However, keeping your templates within the project is a good convention to follow.
Open your settings file (mysite/settings.py, remember) and add a DIRS option in the TEMPLATES setting:
mysite/settings.py
TEMPLATES = [{"BACKEND": "django.template.backends.django.DjangoTemplates","DIRS": [BASE_DIR / "templates"],"APP_DIRS": True,"OPTIONS": {"context_processors": ["django.template.context_processors.debug","django.template.context_processors.request","django.contrib.auth.context_processors.auth","django.contrib.messages.context_processors.messages",],},},]
DIRS is a list of filesystem directories to check when loading Django templates; it’s a search path.
Organizing templates
Just like the static files, we could have all our templates together, in one big templates directory, and it would work perfectly well. However, templates that belong to a particular application should be placed in that application’s template directory (e.g. polls/templates) rather than the project’s (templates). We’ll discuss in more detail in the reusable apps tutorial why we do this.
Now create a directory called admin inside templates, and copy the template admin/base_site.html from within the default Django admin template directory in the source code of Django itself (django/contrib/admin/templates) into that directory.
Where are the Django source files?
If you have difficulty finding where the Django source files are located on your system, run the following command:
/
$ python -c "import django; print(django.__path__)"
...\> py -c "import django; print(django.__path__)"
Then, edit the file and replace {{ site_header|default:_('Django administration') }} (including the curly braces) with your own site’s name as you see fit. You should end up with a section of code like:
{% block branding %}<h1 id="site-name"><a href="{% url 'admin:index' %}">Polls Administration</a></h1>{% endblock %}
We use this approach to teach you how to override templates. In an actual project, you would probably use the django.contrib.admin.AdminSite.site_header attribute to more easily make this particular customization.
This template file contains lots of text like {% block branding %} and {{ title }}. The {% and {{ tags are part of Django’s template language. When Django renders admin/base_site.html, this template language will be evaluated to produce the final HTML page, just like we saw in Tutorial 3.
Note that any of Django’s default admin templates can be overridden. To override a template, do the same thing you did with base_site.html – copy it from the default directory into your custom directory, and make changes.
Customizing your application’s templates
Astute readers will ask: But if DIRS was empty by default, how was Django finding the default admin templates? The answer is that, since APP_DIRS is set to True, Django automatically looks for a templates/ subdirectory within each application package, for use as a fallback (don’t forget that django.contrib.admin is an application).
Our poll application is not very complex and doesn’t need custom admin templates. But if it grew more sophisticated and required modification of Django’s standard admin templates for some of its functionality, it would be more sensible to modify the application’s templates, rather than those in the project. That way, you could include the polls application in any new project and be assured that it would find the custom templates it needed.
See the template loading documentation for more information about how Django finds its templates.
Customize the admin index page
On a similar note, you might want to customize the look and feel of the Django admin index page.
By default, it displays all the apps in INSTALLED_APPS that have been registered with the admin application, in alphabetical order. You may want to make significant changes to the layout. After all, the index is probably the most important page of the admin, and it should be easy to use.
The template to customize is admin/index.html. (Do the same as with admin/base_site.html in the previous section – copy it from the default directory to your custom template directory). Edit the file, and you’ll see it uses a template variable called app_list. That variable contains every installed Django app. Instead of using that, you can hard-code links to object-specific admin pages in whatever way you think is best.
When you’re comfortable with the admin, read part 8 of this tutorial to learn how to use third-party packages.