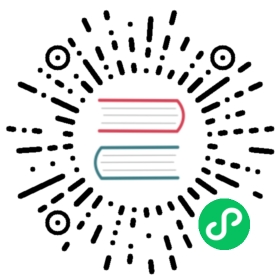简介
动画摄影表。
动画摄影表为动画师提供了场景内关键帧的鸟瞰图。
动画摄影表的灵感来自经典的手绘动画制作过程,动画师将使用图表,准确显示每个绘图,声音和相机移动的时间以及持续时间。 这称为曝光表或 “摄影表” 。 虽然CG基础与传统的手绘动画有很大不同,但Blender的 动画摄影表 继承了类似的指令。
动画摄影表模式

动画摄影表模式。
动画摄影表模式允许您一次编辑多个动作,而其他模式专用于查看和编辑在不同动画上下文中使用的特定数据块。
主要区域
导航
与大多数编辑器一样,您可以:
平移
通过单击并拖动(MMB)垂直(值)或水平(时间)平移视图。
缩放
使用鼠标滚轮(Wheel)放大和缩小。
缩放视图
垂直或水平(Ctrl-MMB)缩放视图。
此外,您还可以使用滚动条来平移和缩放视图。
关键帧

具有物体通道的动画摄影表编辑器。
此区域包含所有可见动作通道的关键帧。 与其他基于时间的编辑器一样,X轴代表时间。 Y轴代表动作通道的堆栈。
在这些通道上放置关键帧,可以显示不同的信息:
灰色 | 未选择 |
黄色 | 选中项 |
锐菱形 | 自由关键帧控制柄 |
圆(四舍五入) | 自动钳位关键帧控制柄 |
圆形 | 自动关键帧控制柄 |
正方形 | 矢量关键帧控制柄 |
钝菱形 | 对齐关键帧控制柄 |
各种颜色 | 这些代表用户设置的自定义关键帧标签(关键帧 ‣ 关键帧类型) |
键之间的灰色条 | 保持键(两个关键帧相同) |
键之间的绿线 | 固定关键帧插值(关键帧 ‣ 插值模式 中设置) |
向上箭头 | 最大极端关键帧(视图‣ 显示曲线极点 启用时可见) |
向下箭头 | 最小极端关键帧(视图‣ 显示曲线极点 启用时可见) |
背景中的对角线散列填充用于显示通道所属操作的 手动帧范围 。
选择关键帧
选择工具位于标题栏的选择菜单中,主要快捷方式如下所示:
选择
单击关键帧选择。 按住 Shift 以扩展当前选择。
框选
单击并拖动一次框选多个关键帧。 可以按住 Shift 扩展选择,或 Ctrl 从当前选择中减选。
套索选择
全选/取消全选
要选择所有键,请按 A。
要取消选择所有键,请按 Alt-A。
要反转选择,请按 Ctrl-I。
当前帧之前/之后 [, ]
选择右边/左边的所有键。或按住 Shift-Ctrl 并点击播放头的任一侧。
有关选择工具的完整列表,请参阅选择菜单。
操纵关键帧
标题栏中的键菜单中提供了关键帧工具,主要快捷键列出如下:
移动关键帧
单击并拖动关键帧,可移动单个关键帧。确保选中多个关键帧并按 G,同时移动多个关键帧。
缩放关键帧
按 S,缩放(拉伸)所选关键帧。
扩展关键帧
使用 A 全选,将播放头放在两个关键帧之间,然后按 E,可延长两个关键帧之间的时间。
Sliding Keyframes
To slide, position the mouse at the point where the sliding should start (between first and last selected keyframes) and press Shift-T. For more precision it is recommended to disable keyframes auto-snap.
有关关键帧相关工具的完整列表,请参阅关键帧菜单。
通道区

动作编辑器的通道区域。
See 通道.
标题栏
在这里,您可以找到菜单,第一组控件与编辑器 “模式” 相关,第二组控件与动作数据块相关,以及一些其他工具(如复制/粘贴按钮和捕捉类型)。
视图菜单
调整上一步操作
显示一个弹出面板,用于更改上次完成的操作的属性。请参阅: 调整上一步操作 。

控制柄类型.
显示控制柄和插值
代替将所有关键帧显示为菱形,而是使用不同的图标来显示贝塞尔控制柄类型。 当曲线使用不同的插值类型时,键之间会显示一条线以突出显示。
请参阅 控制柄&插值显示。

极端标记。
显示极端点
基于与相邻键值的比较,检测曲线改变方向的键,并通过将关键帧图标更改为类似箭头来显示。 如果曲线超出极限,或者对于包含曲线的结果不同的组,则使用静默版本的图标。
参见曲线编辑器的 视图菜单 。
标记菜单
标记 用于表示动画中具有关键点或重要事件的帧。像大多数动画编辑器一样,标记显示在编辑器的底部。

动画编辑器中的标记。
下面这些选项是动画摄影表编辑器独有的:
同步标记
将标记与关键帧的编辑模式同步。
显示姿态标记
在 动作 和 形态键 模式可用。显示活动动作所拥有的姿势标记,而非整个场景的。
将标记自身化
在 动作 和 形态键 模式可用。在姿势标记中转换选定的场景标记,将它们指定给活动操作。
其他标记工具的更多信息和描述见 编辑标记。
键菜单
关键帧类型 R
设置所选关键帧的 关键帧类型 。
参见 函数曲线 。
过滤器
仅显示选中
仅包括与所选项目相关的关键帧,此项目可以是序列器剪辑、节点、对象或任何其他类型的数据。
显示隐藏项
包含来自不可见的物体/骨骼的关键帧。
仅显示错误信息
仅包括已禁用或有错误的曲线和驱动。 对调试很有用。
函数曲线过滤器名称
模糊/多词名称筛选匹配词段/部分词,而不必匹配所有内容。它根据空格位置细分搜索文本。例如, “lo ro”将过滤所有位置和旋转,而 “lc rt”将 不 工作。
按类型过滤
按属性类型过滤曲线。
过滤集合
仅显示选中集合中包含的物体的关键帧。
数据块排序
物体数据块按字母顺序显示,以便更容易找到它们遇见的位置(以及帮助将相关物体的动画保持在一起,如在NLA编辑器中)。
如果您发现播放速度受此启用影响(在场景中处理大量物体时应该只是一个问题),您可以将其关闭。
汇总
在 通道区域 的顶部切换 动画摄影表汇总 通道。这用于通过将所有动作组合到一个通道中来汇总所有通道。
侧栏
动作关系面板。

使用或不使用涂料表中的手动帧范围的操作。
当编辑器处于 “操作” 模式时,或在 “希望表” 模式下选择属于某个操作的频道时,此面板允许更改所选操作的某些设置,特别是 手动帧范围。
自定义属性
创建和管理您自己的属性,以将数据存储在操作的数据块中。有关详细信息,请参阅 自定义属性 页面。