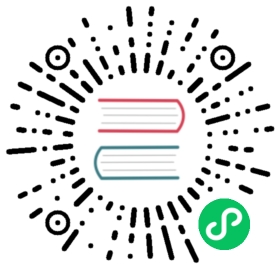Create a task
InfluxDB provides multiple ways to create tasks both in the InfluxDB user interface (UI) and the influx command line interface (CLI).
Before creating a task, review the basics criteria for writing a task.
Create a task in the InfluxDB UI
The InfluxDB UI provides multiple ways to create a task:
- Create a task from the Data Explorer
- Create a task in the Task UI
- Import a task
- Create a task from a template
- Clone a task
Create a task from the Data Explorer
In the navigation menu on the left, select Data Explorer.
Data Explorer
Build a query and click Save As in the upper right.
Select the Task heading.
Specify the task options. See Task options for detailed information about each option.
Click Save as Task.
Create a task in the Task UI
In the navigation menu on the left, select Tasks.
Tasks
Click Create Task in the upper right.
In the left panel, specify the task options. See Task options for detailed information about each option.
In the right panel, enter your task script.
Leave out the option tasks assignment
When creating a new task in the InfluxDB Task UI, leave the code editor empty. When you save the task, the Task UI uses the task options you specify in the Task options form to populate
option task = {task_options}for you.When you edit the saved task, you’ll see the injected
option task = {task_options}.Click Save in the upper right.
Import a task
In the navigation menu on the left, select Tasks.
Tasks
Click Create Task in the upper right.
In the left panel, specify the task options. See Task options for detailed information about each option.
Paste a raw Flux task in the code editor to the right of the task options fields.
Click Save in the upper right.
Create a task from a template
In the navigation menu on the left, select Settings > Templates.
Settings
Find the template you want to use and click its Resources list to expand the list of resources.
In the Resources list, click the task you want to use.
Clone a task
In the navigation menu on the left, select Tasks.
Tasks
Find the task you would like to clone and click the icon located far right of the task name.
Click Clone.
Create a task using the influx CLI
Use the influx task create command to create a new task. It accepts either a file path or raw Flux.
Create a task using a file
# Syntaxinflux task create --org <org-name> -f </path/to/task-script># Exampleinflux task create --org my-org -f /tasks/cq-mean-1h.flux
Create a task using raw Flux
influx task create --org my-org - # <return> to open stdin pipeoption task = {name: "task-name",every: 6h}# ... Task script ...# <ctrl-d> to close the pipe and submit the command
Create a task using the InfluxDB API
Send a request using the POST method to the /api/v2/tasks InfluxDB API endpoint. Provide the following in your API request:
Request headers
- Content-Type: application/json
- Authorization: Token
INFLUX_API_TOKEN
Request body
JSON object with the following fields:
- flux : raw Flux task string
- orgID: your InfluxDB organization ID
- status: task status (“active” or “inactive”)
- description: task description
curl --request POST 'https://us-west-2-1.aws.cloud2.influxdata.com/api/v2/tasks' \--header 'Content-Type: application/json' \--header 'Authorization: Token INFLUX_API_TOKEN' \--data-raw '{"flux": "option task = {name: \"CPU Total 1 Hour New\", every: 1h}\n\nfrom(bucket: \"telegraf\")\n\t|> range(start: -1h)\n\t|> filter(fn: (r) =>\n\t\t(r._measurement == \"cpu\"))\n\t|> filter(fn: (r) =>\n\t\t(r._field == \"usage_system\"))\n\t|> filter(fn: (r) =>\n\t\t(r.cpu == \"cpu-total\"))\n\t|> aggregateWindow(every: 1h, fn: max)\n\t|> to(bucket: \"cpu_usage_user_total_1h\", org: \"<MYORG>\")","orgID": "INFLUX_ORG_ID","status": "active","description": "This task downsamples CPU data every hour"}'