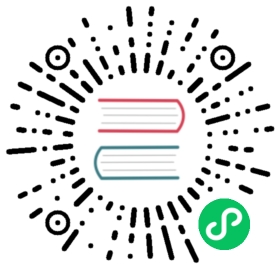Overview of notebooks
Learn how notebooks can help to streamline and simplify your day-to-day business processes.
See an overview of notebook concepts, notebook controls, and notebook cell types also know as the basic building blocks of a notebook.
Notebook concepts
You can think of an InfluxDB notebook as a collection of sequential data processing steps. Each step is represented by a “cell” that performs an action such as querying, visualizing, processing, or writing data to your buckets. Notebooks help you do the following:
- Create snippets of live code, equations, visualizations, and explanatory notes.
- Create alerts or scheduled tasks.
- Downsample and normalize data.
- Build runbooks to share with your teams.
- Output data to buckets.
Notebook controls
The following options appear at the top of each notebook.
Preview/Run mode
- Select Preview (or press Control+Enter) to display results of each cell without writing data. Helps to verify that cells return expected results before writing data.
Local or UTC timezone
Click the timezone drop-down list to select a timezone to use for the notebook. Select either the local time (default) or UTC.
Time range
Select from the options in the dropdown list or select Custom Time Range to enter a custom time range with precision up to nanoseconds, and then click Apply Time Range.
Notebook cell types
The following cell types are available for your notebook:
Data source
At least one data source (input) cell is required in a notebook for other cells to run.
Query Builder: Build a query with the Flux query builder.
Flux Script: Enter a raw Flux script.
Data source cells work like the Query Builder or Script Editor in Data Explorer. For more information, see how to query data with Flux and the Data Explorer.
Visualization
- Table: View your data in a table.
- Graph: View your data in a graph.
- Note: Create explanatory notes or other information for yourself or your team members.
Action
- Alert: Set up alerts. See how to monitor data and send alerts.
- Tasks: Use the notebook to set up and export a task. See how to manage tasks in InfluxDB.