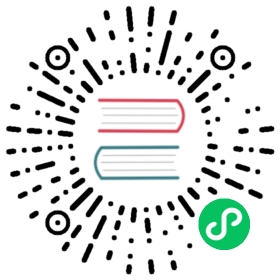Example

<div class="mb-3"><label for="exampleFormControlInput1" class="form-label">Email address</label><input type="email" class="form-control" id="exampleFormControlInput1" placeholder="name@example.com"></div><div class="mb-3"><label for="exampleFormControlTextarea1" class="form-label">Example textarea</label><textarea class="form-control" id="exampleFormControlTextarea1" rows="3"></textarea></div>
Sizing
Set heights using classes like .form-control-lg and .form-control-sm.

<input class="form-control form-control-lg" type="text" placeholder=".form-control-lg" aria-label=".form-control-lg example"><input class="form-control" type="text" placeholder="Default input" aria-label="default input example"><input class="form-control form-control-sm" type="text" placeholder=".form-control-sm" aria-label=".form-control-sm example">
Disabled
Add the disabled boolean attribute on an input to give it a grayed out appearance and remove pointer events.

<input class="form-control" type="text" placeholder="Disabled input" aria-label="Disabled input example" disabled><input class="form-control" type="text" placeholder="Disabled readonly input" aria-label="Disabled input example" disabled readonly>
Readonly
Add the readonly boolean attribute on an input to prevent modification of the input’s value. Read-only inputs appear lighter (just like disabled inputs), but retain the standard cursor.

<input class="form-control" type="text" placeholder="Readonly input here..." aria-label="readonly input example" readonly>
Readonly plain text
If you want to have <input readonly> elements in your form styled as plain text, use the .form-control-plaintext class to remove the default form field styling and preserve the correct margin and padding.

<div class="mb-3 row"><label for="staticEmail" class="col-sm-2 col-form-label">Email</label><div class="col-sm-10"><input type="text" readonly class="form-control-plaintext" id="staticEmail" value="email@example.com"></div></div><div class="mb-3 row"><label for="inputPassword" class="col-sm-2 col-form-label">Password</label><div class="col-sm-10"><input type="password" class="form-control" id="inputPassword"></div></div>

<form class="row g-3"><div class="col-auto"><label for="staticEmail2" class="visually-hidden">Email</label><input type="text" readonly class="form-control-plaintext" id="staticEmail2" value="email@example.com"></div><div class="col-auto"><label for="inputPassword2" class="visually-hidden">Password</label><input type="password" class="form-control" id="inputPassword2" placeholder="Password"></div><div class="col-auto"><button type="submit" class="btn btn-primary mb-3">Confirm identity</button></div></form>
File input

<div class="mb-3"><label for="formFile" class="form-label">Default file input example</label><input class="form-control" type="file" id="formFile"></div><div class="mb-3"><label for="formFileMultiple" class="form-label">Multiple files input example</label><input class="form-control" type="file" id="formFileMultiple" multiple></div><div class="mb-3"><label for="formFileDisabled" class="form-label">Disabled file input example</label><input class="form-control" type="file" id="formFileDisabled" disabled></div><div class="mb-3"><label for="formFileSm" class="form-label">Small file input example</label><input class="form-control form-control-sm" id="formFileSm" type="file"></div><div><label for="formFileLg" class="form-label">Large file input example</label><input class="form-control form-control-lg" id="formFileLg" type="file"></div>
Color

<label for="exampleColorInput" class="form-label">Color picker</label><input type="color" class="form-control form-control-color" id="exampleColorInput" value="#563d7c" title="Choose your color">
Datalists
Datalists allow you to create a group of <option>s that can be accessed (and autocompleted) from within an <input>. These are similar to <select> elements, but come with more menu styling limitations and differences. While most browsers and operating systems include some support for <datalist> elements, their styling is inconsistent at best.
Learn more about support for datalist elements.

<label for="exampleDataList" class="form-label">Datalist example</label><input class="form-control" list="datalistOptions" id="exampleDataList" placeholder="Type to search..."><datalist id="datalistOptions"><option value="San Francisco"><option value="New York"><option value="Seattle"><option value="Los Angeles"><option value="Chicago"></datalist>