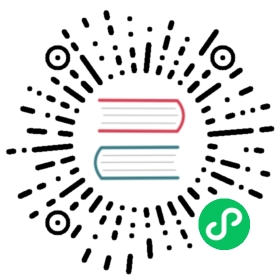1 媒介类型
概述
媒介的定义确定了 Zabbix 发送通知和告警的渠道。
您可以配置多种媒介类型:
媒介类型的配置位于 告警 → 媒介类型。

某些媒介类型是在默认数据中完成了自定义的。您只需对其配置参数进行一些微调操作,即可正常运行。
自动 Gmail/Office365 媒体类型
Gmail 或 Office365 用户可能会受益于更简单的媒体类型配置。邮件媒体类型配置中的 电子邮件提供商 字段允许选择 Gmail 和 Office 365 的预配置选项。
选择 Gmail/Office365 相关选项时,只需提供发件人电子邮件地址/密码即可创建有效的媒体类型。

提供电子邮件地址/密码后,Zabbix 将能够自动使用实际/推荐值填充 Gmail/Office365 媒体类型的所有必需设置,即 SMTP 服务器、SMTP 服务器端口、SMTP helo 和 连接安全。由于这种自动化,这些字段甚至不会显示,但是,可以在媒体类型列表中看到 SMTP 服务器和电子邮件详细信息(请参阅 详细信息 列)。
另请注意:
- 中继选项不需要密码。
- 对于 Office365 中继,提供的电子邮件地址的域名将用于动态填充 SMTP 服务器(即,将
example-com.mail.protection.outlook.com中的“example.com”替换为实际值)。
要测试配置的媒体类型是否有效,请单击最后一列中的 测试 链接(有关更多详细信息,请参阅 电子邮件、Webhook 或 脚本 的媒体类型测试)。
要创建新的媒体类型,请单击 建媒体类型 按钮。将打开媒体类型配置表单。
通用参数
一些参数适用于所有媒体类型。

在 媒体类型 选项卡中,通用的一般属性包括:
| 参数 | 说明 |
|---|---|
| 名称 | 媒体类型的名称。 |
| 类型 | 选择媒体类型。 |
| 说明 | 输入说明。 |
| 已启用 | 选中复选框以启用媒体类型。 |
请参阅媒体类型的单独页面以了解特定于媒体的参数。
消息模板 选项卡允许为以下所有或部分事件类型设置默认通知消息:
- 问题
- 问题恢复
- 问题更新
- 服务
- 服务恢复
- 服务更新
- 发现
- 自动注册
- 内部问题
- 内部问题恢复

要自定义消息模板:
在 消息模板 选项卡中单击
 :将打开一个 消息模板 弹出窗口。
:将打开一个 消息模板 弹出窗口。选择所需的 消息类型 并编辑 主题 和 消息 文本。
单击 添加 保存消息模板。

消息模板参数:
| 参数 | 说明 |
|---|---|
| 消息类型 | 应使用默认消息的事件类型。 每个事件类型只能定义一个默认消息。 |
| 主题 | 默认消息的主题。主题可能包含宏。限制为 255 个字符。 主题不适用于 SMS 媒体类型。 |
| 消息 | 默认消息。根据数据库类型,字符数会受到一定限制(有关详细信息,请参阅 发送消息。 消息可能包含受支持的 宏。 在问题和问题更新消息中,支持表达式宏(例如, {?avg(/host/key,1h)})。 |
要更改现有消息模板:在 操作 列中单击  以编辑模板或单击
以编辑模板或单击  以删除消息模板。
以删除消息模板。
可以为特定操作定义自定义消息模板(有关详细信息,请参阅 操作操作)。操作配置中定义的自定义消息将覆盖默认媒体类型消息模板。
定义消息模板对于所有媒体类型都是强制性的,包括不使用默认消息进行通知的 webhook 或自定义警报脚本。例如,如果未定义 Pushover webhook 的问题消息,则操作“将消息发送到 Pushover webhook”将无法发送问题通知。
Options 选项卡包含警报处理设置。可以为每种媒体类型配置相同的选项集。
所有媒体类型都并行处理。虽然每个媒体类型都可以配置最大并发会话数,但服务器上的警报器进程总数只能由 StartAlerters 参数 限制。一个触发器生成的警报将按顺序处理。因此,仅当多个通知由多个触发器生成时,才可以同时处理多个通知。

| 参数 | 说明 |
|---|---|
| 并发会话 | 选择媒体类型的并行警报器会话数: 一个 - 一个会话 无限制 - 无限数量的会话 自定义 - 选择自定义会话数 无限制/高值意味着更多的并行会话和更大的发送通知容量。在可能需要同时发送大量通知的大型环境中,应使用无限制/高值。 如果需要发送的通知多于并发会话数,则剩余的通知将排队;它们不会丢失。 |
| 尝试 | 尝试发送通知的尝试次数。最多可指定 100 次尝试;默认值为 ‘3’。如果指定 ‘1’,Zabbix 将仅发送一次通知,并且如果发送失败,将不会重试。 |
| 尝试间隔 | 如果发送失败,尝试重新发送通知的频率,以秒为单位(0-3600)。如果指定 ‘0’,Zabbix 将立即重试。 支持时间后缀,例如 5s、3m、1h。 |
用户媒体
要接收媒体类型的通知,必须在用户配置文件中定义此媒体类型的媒体(电子邮件地址/电话号码/webhook 用户 ID 等)。例如,如果未在用户配置文件中定义 webhook “X” 媒体,则使用 webhook “X” 向用户 “Admin” 发送消息的操作将始终无法发送任何内容。
要定义用户媒体:
转到您的用户配置文件,或转到 用户 → 用户 并打开用户属性表单。
在媒体选项卡中,单击
 。
。

用户媒体属性:
| 参数 | 说明 |
|---|---|
| 类型 | 下拉列表包含已启用媒体类型的名称。 请注意,编辑已禁用媒体类型的媒体时,类型将显示为红色。 |
| 发送至 | 提供发送消息所需的联系信息。 对于电子邮件媒体类型,可以通过单击地址字段下方的  添加多个地址。在这种情况下,通知将发送到提供的所有电子邮件地址。还可以在电子邮件收件人的发送至字段中指定收件人姓名,格式为“收件人姓名 <[email protected]>”。请注意,如果提供了收件人姓名,则应将电子邮件地址括在尖括号 (<>) 中。支持名称中的 UTF-8 字符,不支持引号对和注释。例如:John Abercroft <[email protected]> 和 [email protected] 都是有效格式。错误示例:John Doe [email protected]、%%”Zabbix\@\<H(comment)Q\>” [email protected] %%。 添加多个地址。在这种情况下,通知将发送到提供的所有电子邮件地址。还可以在电子邮件收件人的发送至字段中指定收件人姓名,格式为“收件人姓名 <[email protected]>”。请注意,如果提供了收件人姓名,则应将电子邮件地址括在尖括号 (<>) 中。支持名称中的 UTF-8 字符,不支持引号对和注释。例如:John Abercroft <[email protected]> 和 [email protected] 都是有效格式。错误示例:John Doe [email protected]、%%”Zabbix\@\<H(comment)Q\>” [email protected] %%。 |
| 活动时 | 您可以限制发送消息的时间,例如,仅设置工作日(1-5、09:00-18:00)。请注意,此限制基于用户 时区。如果用户时区发生变化并且与系统时区不同,则可能需要相应调整此限制,以免错过重要消息。 有关格式的说明,请参阅 时间段规范 页面。 支持用户宏。 |
| 使用严重性 | 勾选您想要接收通知的触发严重性的复选框。 请注意,如果您想接收非触发事件的通知,必须选中默认严重性(“未分类”)。 保存后,选定的触发严重性将以相应的严重性颜色显示,而未选定的触发严重性将变灰。 |
| 状态 | 用户媒体的状态。 已启用 - 正在使用中。 已禁用 - 未使用。 |