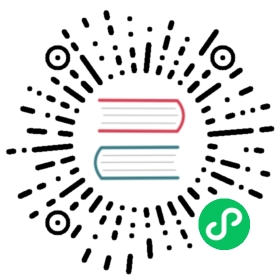1 仪表板
概述
仪表板部分旨在显示仪表板中所有重要信息的摘要。
虽然一次只能显示一个仪表板,但可以配置多个仪表板。每个仪表板可能包含一个或多个可以在幻灯片中旋转的页面。
仪表板页面由组件组成,每个组件旨在显示特定类型和来源的信息,可以是摘要、拓扑图、图表、时钟等。
组件中对主机的访问取决于主机权限。

页面和组件被添加到仪表板并在仪表板编辑模式下进行编辑。在仪表板查看模式下,可以查看和旋转页面。
图形组件中显示的时间段由位于组件上方的 时间段选择器 控制。位于右侧的时间段选择器标签显示当前选定的时间段。单击选项卡标签可以展开和折叠时间段选择器。
注意,当仪表板以信息自助模式(kiosk mode)显示且仅显示组件时,可以通过双击图形来缩小图形时间段。
仪表板大小
仪表板的最小宽度为 1200 像素。仪表板不会缩小到此宽度以下;如果浏览器窗口小于此宽度,则会显示水平滚动条。
仪表板的最大宽度是浏览器窗口宽度。仪表板组件会水平拉伸以适应窗口。 同时,仪表板组件不能在水平方向上拉伸超出窗口限制。
水平方向上,仪表板由 72 列组成,这些列的宽度始终相等,可以动态拉伸/收缩(但总宽度不得小于 1200 像素)。
垂直方向上,仪表板最多可包含 64 行;每行的固定高度为 70 像素。
因此,组件的宽度最多为 72 列,高度最多为 64 行。
查看仪表板
要查看所有已配置的仪表板,请单击部分标题下方的 所有仪表板。

仪表板显示有 共享 标签:
- 我的 - 表示私人仪表板
- 共享 - 表示公共仪表板或与任何用户或用户组共享的私人仪表板
列表右上方的过滤器允许按名称和当前用户创建的仪表板过滤仪表板。
要删除一个或多个仪表板,请选中相应仪表板的复选框,然后单击列表下方的 删除。
查看仪表板
要查看单个仪表板,请在仪表板列表中单击其名称。
查看仪表板时,可以使用以下选项:
 | 切换到仪表板编辑模式。 在创建新仪表板时以及单击组件的  编辑按钮时,也会打开编辑模式。 编辑按钮时,也会打开编辑模式。 | |
 | 打开操作菜单(请参阅下面的操作说明)。 | |
 | 共享 - 编辑仪表板的 共享首选项。 新建 - 创建 新仪表板。 克隆 - 通过复制现有仪表板的属性来创建新仪表板。首先,系统会提示您输入仪表板参数。然后,新的仪表板将以编辑模式打开,其中包含原始仪表板的所有组件。 删除 - 删除仪表板。 创建新报告 - 打开一个弹出窗口,其中包含报告配置表单。如果用户无权管理计划报告,则禁用。 查看相关报告 - 打开一个弹出窗口,其中包含基于当前仪表板的现有报告列表。如果没有相关报告或用户无权查看计划报告,则禁用。 | |
 | 仅显示页面内容(kiosk 模式)。 也可以使用以下 URL 参数访问 Kiosk 模式: /zabbix.php?action=dashboard.view&kiosk=1。要退出到正常模式: /zabbix.php?action=dashboard.view&kiosk=0 | |
共享
仪表板可以设为公开或私有。
公共仪表板对所有用户可见。私有仪表板仅对其所有者可见。 私有仪表板可由所有者与其他用户和用户组共享。
仪表板的共享状态显示在所有仪表板的列表中。 要编辑仪表板的共享状态,请在查看单个仪表板时单击操作菜单中的 共享 选项:
| 参数 | 描述 |
|---|---|
| 类型 | 选择仪表板类型: 私有 - 仪表板仅对选定的用户组和用户可见 公共 - 仪表板对所有人可见 |
| 用户组共享列表 | 选择仪表板可访问的用户组。 您可以允许只读或读写访问。 |
| 用户共享列表 | 选择仪表板可访问的用户。 您可以允许只读或读写访问。 |
编辑仪表板
编辑仪表板时,可以使用以下选项:
 | 编辑常规仪表板参数。 | |
 | 添加新组件。 单击箭头按钮将打开操作菜单(请参阅下面的操作说明)。 | |
 | 添加小部件 - 添加新组件 添加页面 - 添加新页面 粘贴组件 - 粘贴复制的组件。如果未复制任何组件,则此选项将变灰。一次只能复制一个实体(组件或页面)。 粘贴页面 - 粘贴复制的页面。如果未复制任何页面,则此选项将变灰。 | |
 | 保存仪表板更改。 | |
 | 取消仪表板更改。 | |
创建仪表板
可以通过两种方式创建新仪表板:
- 查看所有仪表板时,单击 创建仪表板
- 查看单个仪表板时,从操作菜单中选择 新建
首先会要求您输入常规仪表板参数:

| 参数 | 说明 |
|---|---|
| 所有者 | 选择将成为仪表板所有者的系统用户。 |
| 名称 | 输入仪表板名称。 |
| 默认页面显示时间 | 选择仪表板页面在幻灯片中旋转到下一页之前的显示时间。 |
| 自动开始幻灯片放映 | 勾选此复选框可在存在多个仪表板页面时自动运行幻灯片放映。 |
单击“应用”时,将打开一个空的仪表板:

要填充仪表板,您可以添加组件和页面。
单击“保存更改”按钮以保存仪表板。如果单击“取消”,则不会创建仪表板。
添加组件
要将组件添加到仪表板:
单击
 按钮或操作菜单中的 添加组件 选项,单击箭头即可打开该选项。填写组件配置表单。 组件将以其默认大小创建并放置在现有组件(如果有)之后; 或者
按钮或操作菜单中的 添加组件 选项,单击箭头即可打开该选项。填写组件配置表单。 组件将以其默认大小创建并放置在现有组件(如果有)之后; 或者将鼠标移动到新组件所需的空白位置。注意当鼠标悬停在仪表板上的任何空白位置时,占位符如何出现。然后单击以打开组件配置表单。填写表单后,组件将以其默认大小创建,或者,如果其默认大小大于可用大小,则占用可用空间。或者,您可以单击并将占位符拖动到所需的组件大小,然后释放,然后填写组件配置表单。 (请注意,当将组件复制到剪贴板上时,系统将首先提示您选择添加组件和粘贴组件选项以创建组件。)


在组件配置表单中:
- 选择组件的类型
- 输入组件参数
- 单击添加

组件
各种各样的组件(例如时钟、主机可用性 或 触发器概览) 可以添加到仪表板:可以在仪表板编辑模式下通过单击组件标题栏并将其拖动到新位置来调整它们的大小并在仪表板上移动。此外,您可以单击组件右上角的以下按钮来:
 - 编辑组件;
- 编辑组件; - 访问 组件 菜单
- 访问 组件 菜单
单击仪表板的 保存更改 以使对 组件 的任何更改永久生效。
复制/粘贴组件
可以复制和粘贴仪表板组件,从而可以创建具有现有组件属性的新组件。它们可以在同一仪表板内复制粘贴,也可以在不同选项卡中打开的仪表板之间复制粘贴。
可以使用 组件菜单 复制组件。要粘贴组件:
- 在编辑仪表板时,单击 添加 按钮旁边的箭头并选择 粘贴组件 选项
- 在选择仪表板中的某个区域添加新组件时使用 粘贴组件 选项(必须先复制组件才能使用粘贴选项)
可以使用 组件菜单 中的 粘贴 选项将复制的组件粘贴到现有组件上。
创建幻灯片
如果仪表板包含两个或更多页面(请参阅添加页面)并且以下条件之一,则幻灯片将自动运行:
- 仪表板属性中标记了 自动开始幻灯片 选项
- 仪表板 URL 包含
slideshow=1参数
页面根据仪表板和各个页面的属性中给出的间隔轮换。点击:
- 停止幻灯片 - 停止幻灯片
- 开始幻灯片 - 开始幻灯片

幻灯片相关控件也可在 信息自助模式(仅显示页面内容)中使用:
 - 停止幻灯片
- 停止幻灯片 - 开始幻灯片
- 开始幻灯片 - 返回上一页
- 返回上一页 - 转到下一页
- 转到下一页
添加页面
要将新页面添加到仪表板:
确保仪表板处于 编辑模式
单击 添加 按钮旁边的箭头并选择 添加页面 选项

- 填写常规页面参数并单击 应用。如果您将名称留空,页面将添加为
Page N名称,其中 ‘N’ 是页面的增量编号。页面显示周期允许自定义页面在幻灯片中显示的时间。

将添加一个新页面,由新选项卡 (第 2 页) 表示。

可以通过拖放页面选项卡重新排序页面。
重新排序保留原始页面命名。始终可以通过单击其选项卡转到每个页面。
添加新页面时,它是空的。您可以按照上述说明向其中添加组件。
复制/粘贴页面
仪表板页面可以复制和粘贴,从而可以创建一个具有现有页面属性的新页面。它们可以从同一个仪表板或不同的仪表板粘贴。
要将现有页面粘贴到仪表板,请先使用 页面菜单 复制它:

要粘贴复制的页面:
- 确保仪表板处于 编辑模式
- 单击 添加 按钮旁边的箭头,然后选择 粘贴页面 选项
页面菜单
点击页面名称旁边的三个点  即可打开页面菜单:
即可打开页面菜单:

它包含以下选项:
- 复制 - 复制页面
- 删除 - 删除页面(只能在仪表板编辑模式下删除页面)
- 属性 - 自定义页面参数(幻灯片中的名称和页面显示时间)
组件菜单
组件菜单包含不同的选项,具体取决于仪表板处于编辑模式还是查看模式:
| 组件菜单 | 选项 |
|---|---|
在仪表板编辑模式下: | 复制 - 复制组件 粘贴 - 将复制的组件粘贴到此组件上 如果未复制任何组件,则此选项将变灰。 删除 - 删除小部件 |
在仪表板视图模式下: | 复制 - 复制组件 下载图像 - 将组件下载为 PNG 图像 (仅适用于图表/图表(经典)组件) 刷新间隔 - 选择刷新 组件内容的频率 |
仪表板权限
普通用户和“管理员”类型用户对仪表板的权限受到以下限制:
- 如果他们至少拥有仪表板的读取权限,则可以查看和克隆仪表板;
- 如果他们拥有仪表板的读取/写入权限,则可以编辑和删除仪表板;
- 他们无法更改仪表板所有者。