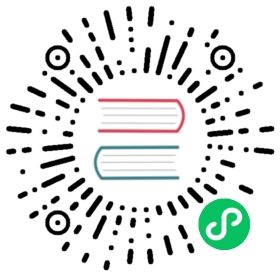2 Items
Overview
The item list for a template can be accessed from Configuration → Templates and then clicking on Items for the respective template.
The item list for a host can be accessed from Configuration → Hosts and then clicking on Items for the respective host.
A list of existing items is displayed.
Displayed data:
| Column | Description |
|---|---|
| Wizard | The wizard icon is a link to a wizard for creating a trigger based on the item. |
| Host | Host of the item. This column is displayed only if multiple hosts are selected in the filter. |
| Name | Name of the item, displayed as a blue link to item details. Clicking on the item name link opens the item configuration form. If the host item belongs to a template, the template name is displayed before the item name, as a gray link. Clicking on the template link will open the item list on the template level. If the item has been created from an item prototype, its name is preceded by the low level discovery rule name, in orange. Clicking on the discovery rule name will open the item prototype list. |
| Triggers | Moving the mouse over Triggers will display an info box displaying the triggers associated with the item. The number of the triggers is displayed in gray. |
| Key | Item key is displayed. |
| Interval | Frequency of the check is displayed. Note that passive items can also be checked immediately by pushing the Check now button. |
| History | How many days item data history will be kept is displayed. |
| Trends | How many days item trends history will be kept is displayed. |
| Type | Item type is displayed (Zabbix agent, SNMP agent, simple check, etc). |
| Applications | Item applications are displayed. |
| Status | Item status is displayed - Enabled, Disabled or Not supported. By clicking on the status you can change it - from Enabled to Disabled (and back); from Not supported to Disabled (and back). |
| Info | If everything is fine, no icon is displayed in this column. If there are errors, a red square icon with a cross is displayed. Move the mouse over the icon and you will see a tooltip with the error description. |
To configure a new item, click on the Create item button in the top right-hand corner.
Mass editing options
Buttons below the list offer some mass-editing options:
Enable - change item status to Enabled
Disable - change item status to Disabled
Check now - execute a check for new item values immediately. Supported for passive checks only (see more details). Note that when checking for values immediately, configuration cache is not updated, thus the values will not reflect very recent changes to item configuration.
Clear history - delete history and trend data for items
Copy - copy the items to other hosts or templates
Mass update - update several properties for a number of items at once
Delete - delete the items
To use these options, mark the checkboxes before the respective items, then click on the required button.
Using filter
As the list may contain very many items, it may be needed to filter out the ones you really need.
The Filter link is available above the list. If you click on it, a filter becomes available where you can filter items by several properties.
| Parameter | Description |
|---|---|
| Host groups | Filter by one or more host groups. Specifying a parent host group implicitly selects all nested host groups. |
| Hosts | Filter by one or more hosts. |
| Application | Filter by application. |
| Name | Filter by item name. |
| Key | Filter by item key. |
| Type | Filter by item type (Zabbix agent, SNMP agent, etc.). |
| Update interval | Filter by item update interval. |
| Type of information | Filter by type of information (Numeric unsigned, float, etc.). |
| History | Filter by how long item history is kept. |
| Trends | Filter by how long item trends are kept. |
| State | Filter by item state - Normal or Not supported. |
| Status | Filter by item status - Enabled or Disabled. |
| Triggers | Filter items with (or without) triggers. |
| Template | Filter items inherited (or not inherited) from a template. |
| Discovery | Filter items discovered (or not discovered) by low-level discovery. |
The Subfilter below the filter offers further filtering options (for the data already filtered). You can select groups of items with a common parameter value. If you click on a group it gets highlighted and only the items with this parameter value remain in the list.