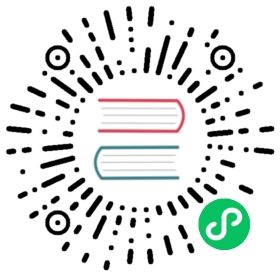6 Web scenarios
Overview
The web scenario list for a template can be accessed from Configuration → Templates and then clicking on Web for the respective template.
The web scenario list for a host can be accessed from Configuration → Hosts and then clicking on Web for the respective host.
A list of existing web scenarios is displayed. In the filter you can choose whether to display all web scenarios or only those belonging to one particular group and host. Additionally you can choose to hide disabled scenarios (or show them again) by clicking on the respective link.
Displayed data:
| Column | Description |
|---|---|
| Name | Name of the web scenario. Clicking on the web scenario name opens the web scenario configuration form. |
| Number of steps | The number of steps contained in the scenario. |
| Update interval | How often the scenario is performed. |
| Attempts | How many attempts for executing web scenario steps are performed. |
| Authentication | Authentication method is displayed - Basic, NTLM on None. |
| HTTP proxy | Displays HTTP proxy or ‘No’ if not used. |
| Application | Web scenario application is displayed. |
| Status | Web scenario status is displayed - Enabled or Disabled. By clicking on the status you can change it. |
| Info | If everything is fine, no icon is displayed in this column. If there are errors, a red square icon with a cross is displayed. Move the mouse over the icon and you will see a tooltip with the error description. |
To configure a new web scenario, click on the Create web scenario button in the top right-hand corner.
Mass editing options
Buttons below the list offer some mass-editing options:
Enable - change the scenario status to Enabled
Disable - change the scenario status to Disabled
Clear history - clear history and trend data for the scenarios
Delete - delete the web scenarios
To use these options, mark the checkboxes before the respective web scenarios, then click on the required button.