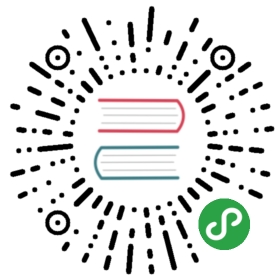在移动设备浏览器上测试Verge3D应用程序
从App Manager启动Verge3D应用程序时,它使用localhost地址在本地开发服务器上运行。此地址只能在本地计算机上使用。为了测试您的应用在移动设备浏览器上的工作方式,您可以使用以下过程之一。
方法1:本地IP地址
使用任何文本编辑器打开Python脚本verge3d / manager / server.py。找到以ADDRESS开头的行 – 文件中的这个位置应该如下所示:
ADDRESS = 'localhost'#ADDRESS = '0.0.0.0'
从第二行(取消注释)中删除注释符号#,变为:
ADDRESS = 'localhost'ADDRESS = '0.0.0.0'
保存文件并重新启动3ds Max或Blender。
现在,您可以在本地Wi-Fi或以太网中使用IP地址,而不是localhost。您可以从操作系统首选项中找到您的计算机IP地址:Windows 10,Windows 7,Mac,Linux。通过导航到网络地址,在移动设备的Web浏览器上启动App Manager,例如:
http://192.168.0.2:8668/
(译注:windows操作系统中通过win+R输入cmd打开命令行窗口,输入ipconfig /all即可找到本机IP地址)
最后,通过在应用管理器中点击蓝色图标,在移动设备上运行应用程序。
方法2:本地IP地址+二维码
这是方法1的变体。您可以使用网络地址通过App Manager在计算机上启动应用程序,而不是在移动设备的浏览器上运行App Manager和应用程序。
http://192.168.0.2:8668/
可以使用二维码在移动设备上方便地打开应用程序的链接。您需要在计算机的浏览器中安装二维码扩展,例如,QR Code Generator for Chrome或QRify for Safari。

可以使用移动设备的相机扫描获得的二维码,从而在移动浏览器上打开链接。您需要先在移动设备上安装二维码扫描仪应用程序,例如, QR Code Reader for Android 或 QR Reader for iPhone 。(译注:在chrome或firefox扩展应用商店查找二维码即可找到相应工具,移动端可以用微信等APP自带的扫描功能,然后选择用浏览器打开)
方法3:端口转发
此方法适用于Android设备。使用USB线和Chrome DevTools,您可以直接从移动设备的浏览器启动App Manager,导航到localhost:8668。
与方法1-2不同,此方法适用于启动AR / VR应用程序,因为localhost不需要移动浏览器和工作站之间的安全连接。此外,您还可以看到移动浏览器控制台的输出。
在Android设备上,转到设置>开发人员选项并启用USB调试。
默认情况下,Android设备中的开发人员选项会被隐藏。您可以通过在“设置”菜单中找到内部版本号并多次点击它来解锁它们。

使用USB线连接Android设备。在计算机上的Chrome浏览器中,导航到chrome:// inspect。

这应该会在您的Android设备上显示一个对话框弹出窗口 – 如果没有,请重新加载chrome://检查或重新插入USB连接线。在弹出窗口中,点击OK即可进行USB调试。
您现在应该在chrome:// inspect页面上看到您的Android设备。此外,如果您在移动设备上打开Chrome,则应在此处列出。

单击chrome:// inspect页面上的Port forwarding按钮。在显示的窗口中:在Port字段中,键入8668,在IP地址和端口字段中,键入localhost:8668。单击“启用端口转发”并使用“完成”按钮关闭窗口。

chrome:// inspect页面应显示设备附近端口转发的绿色指示灯。

因此,您应该可以通过导航到localhost:8668直接从移动设备的浏览器启动App Manager。此外,您可以通过单击chrome:// inspect页面上的inspect链接来查看移动浏览器控制台的输出。