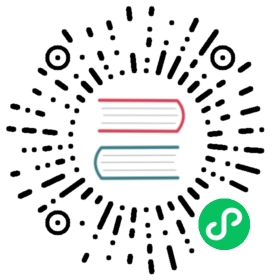创建LAMP环境应用
本教程学习内容:
如果还没有docker镜像仓库账户的,先到 阿里云容器镜像仓库注册一个账户,创建好名为php的仓库,再进行下面的教程
制作LAMP镜像并上传
使用ssh登录云主机,创建名为Dockerfile的文件并填入以下内容:
FROM php:7.2.16-apache-stretchENV TIME_ZONE Asiz/ShanghaiRUN sed -i 's~//.*.debian.org~//mirrors.aliyun.com~' /etc/apt/sources.list \&& apt-get update \&& apt-get install -y libxml2-dev libicu-dev libzip-dev \&& docker-php-ext-install zip bcmath intl mbstring mysqli pdo_mysql exif sockets \# 安装gd扩展&& apt-get install -y libfreetype6-dev libjpeg62-turbo-dev libpng-dev\&& docker-php-ext-configure gd --with-freetype-dir=/usr/include/ --with-jpegdir=/usr/include/ \&& docker-php-ext-install gd \### 安装redis扩展&& cd /var/www/html && curl -O https://pecl.php.net/get/redis-4.3.0.tgz \&& tar xf redis-4.3.0.tgz && cd redis-4.3.0 && phpize && ./configure && make && make install \&& rm -rf /var/www/html/* \### 安装memcached扩展&& cd /var/www/html && curl -O https://pecl.php.net/get/memcached-3.1.3.tgz \&& apt-get install -y libmemcached-dev && tar xf memcached-3.1.3.tgz \&& cd memcached-3.1.3 && phpize && ./configure && make && make install \&& rm -rf /var/www/html/* \##&& cd /var/www/html/ && php -r "copy('https://install.phpcomposer.com/installer','composer-setup.php');" \&& php composer-setup.php \&& php -r "unlink('composer-setup.php');" \&& mv composer.phar /usr/bin/composer \&& apt-get autoremove -y g++ make \&& rm -rf /var/lib/apt/*
执行以下命令(包括最后面的”.”)生成镜像:
docker build -t registry.cn-shanghai.aliyuncs.com/urlos4/php:7.2.16-apache-stretch .
注:这里的urlos4为命名空间,registry.cn-shanghai.aliyuncs.com为阿里仓库线路的域名,请根据自己实际的替换运行镜像并进入容器
docker run -itd --name apache001 -p 8080:80 registry.cn-shanghai.aliyuncs.com/urlos4/php:7.2.16-apache-stretch # 创建容器的命令 对外端口是8080,根据情况自己填写合适的端口docker exec -it apache001 bash # 进入容器的命令
创建容器失败的情况:如果是端口冲突,换一个端口;如果是容器名字冲突,换一个容器的名字或者删除已存在的容器。查看所有容器:“docker ps -a”,删除容器:执行命令“docker rm -f 容器id”。在/var/www/html目录下,创建index.php文件
echo "<?php phpinfo();?>" > /var/www/html/index.php
打开浏览器访问 http://ip:8080/,如图:

确认无误后,将镜像上传到docker仓库:
docker login --username=您的用户名 registry.cn-shanghai.aliyuncs.com # 登录到阿里云容器镜像仓库docker push registry.cn-shanghai.aliyuncs.com/urlos4/php:7.2.16-apache-stretch # 上传镜像
注:这里的urlos4为命名空间,registry.cn-shanghai.aliyuncs.com为阿里仓库线路的域名,请根据自己实际的替换
添加镜像到URLOS
登录URLOS, 未安装URLOS的,请参考官方教程
选择镜像管理 ,点击页面右上角添加按钮:

registry.cn-shanghai.aliyuncs.com/urlos4/php:7.2.16-apache-stretch
注:这里的urlos4为命名空间,registry.cn-shanghai.aliyuncs.com为阿里仓库线路的域名,请根据自己实际的替换

填写镜像大小,执行以下命令可查看本地仓库中显示的镜像大小
docker images
配置填写后,点击提交,保存到URLOS。
基于添加的镜像创建LAMP应用
之前我们通过添加应用来新建一个helloWorld应用,其实还有一种更加便捷的方式:复制应用
进入应用管理页面,搜索”apache”,这里以应用”Apache-PHP-7.3.1网站环境“为例,选择复制应用

更改应用名称、版本号、选择我们刚才添加的镜像

其他选项默认即可:





点击提交,保存应用。
修改LAMP应用的模板 进入LAMP应用管理模板页面。如图:

修改PHP版本号和模板内容:



php.ini配置内容如下:
[PHP]engine = Onshort_open_tag = {w:short_open_tag:w}precision = 14output_buffering = 4096zlib.output_compression = Offimplicit_flush = Offunserialize_callback_func =serialize_precision = -1disable_functions =disable_classes =zend.enable_gc = Onexpose_php = Onmax_execution_time = 30max_input_time = 60memory_limit = 128Merror_reporting = E_ALL & ~E_DEPRECATED & ~E_STRICTdisplay_errors = Offdisplay_startup_errors = Offlog_errors = Onlog_errors_max_len = 1024ignore_repeated_errors = Offignore_repeated_source = Offreport_memleaks = Onhtml_errors = Onvariables_order = "GPCS"request_order = "GP"register_argc_argv = Offauto_globals_jit = Onpost_max_size = {w:PHP_memory_limit:w}auto_prepend_file =auto_append_file =default_mimetype = "text/html"default_charset = "UTF-8"doc_root =user_dir =enable_dl = Offfile_uploads = Onupload_max_filesize = {w:upload_max_filesize:w}max_file_uploads = 20allow_url_fopen = Onallow_url_include = Offdefault_socket_timeout = 60extension=gd.soextension=memcached.soextension=redis.soextension=sockets.soextension=mysqli.soextension=pdo_mysql.soextension=bcmath.soextension=zip.so[CLI Server]cli_server.color = On[Date][filter][iconv][imap][intl][sqlite3][Pcre][Pdo][Pdo_mysql]pdo_mysql.default_socket=[Phar][mail function]SMTP = localhostsmtp_port = 25mail.add_x_header = Off[ODBC]odbc.allow_persistent = Onodbc.check_persistent = Onodbc.max_persistent = -1odbc.max_links = -1odbc.defaultlrl = 4096odbc.defaultbinmode = 1[Interbase]ibase.allow_persistent = 1ibase.max_persistent = -1ibase.max_links = -1ibase.timestampformat = "%Y-%m-%d %H:%M:%S"ibase.dateformat = "%Y-%m-%d"ibase.timeformat = "%H:%M:%S"[MySQLi]mysqli.max_persistent = -1mysqli.allow_persistent = Onmysqli.max_links = -1mysqli.default_port = 3306mysqli.default_socket =mysqli.default_host =mysqli.default_user =mysqli.default_pw =mysqli.reconnect = Off[mysqlnd]mysqlnd.collect_statistics = Onmysqlnd.collect_memory_statistics = Off[OCI8][PostgreSQL]pgsql.allow_persistent = Onpgsql.auto_reset_persistent = Offpgsql.max_persistent = -1pgsql.max_links = -1pgsql.ignore_notice = 0pgsql.log_notice = 0[bcmath]bcmath.scale = 0[browscap][Session]session.save_handler = filessession.use_strict_mode = 0session.use_cookies = 1session.use_only_cookies = 1session.name = PHPSESSIDsession.auto_start = 0session.cookie_lifetime = 0session.cookie_path = /session.cookie_domain =session.cookie_httponly =session.cookie_samesite =session.serialize_handler = phpsession.gc_probability = 1session.gc_divisor = 1000session.gc_maxlifetime = 1440session.referer_check =session.cache_limiter = nocachesession.cache_expire = 180session.use_trans_sid = 0session.sid_length = 26session.trans_sid_tags = "a=href,area=href,frame=src,form="session.sid_bits_per_character = 5[Assertion]zend.assertions = -1[COM][mbstring][gd][exif][Tidy]tidy.clean_output = Off[soap]soap.wsdl_cache_enabled=1soap.wsdl_cache_dir="/tmp"soap.wsdl_cache_ttl=86400soap.wsdl_cache_limit = 5[sysvshm][ldap]ldap.max_links = -1[dba][opcache][curl][openssl]
点击提交,保存模板数据。
安装LAMP环境应用并测试
在应用管理列表找到刚才新添加的LAMP应用,选择创建服务




按照上面配置填写后,提交部署。
部署完成后,在浏览器访访问刚才填写的域名+端口号,如图:
说明:如果只是测试的话,网站域名随意填写,更改访问终端的hosts文件