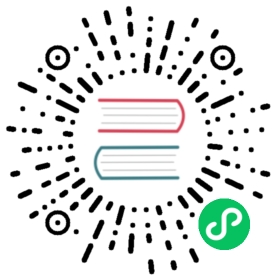Layout
Floats
Utilities for controlling the wrapping of content around an element.
Quick reference
Class | Properties |
|---|---|
| float-right | float: right; |
| float-left | float: left; |
| float-none | float: none; |
Basic usage
Floating elements to the right
Use float-right to float an element to the right of its container.

<img class="float-right ..." src="path/to/image.jpg"><p>Maybe we can live without libraries, people like you and me. ...</p>
Floating elements to the left
Use float-left to float an element to the left of its container.

<img class="float-left ..." src="path/to/image.jpg"><p>Maybe we can live without libraries, people like you and me. ...</p>
Disabling a float
Use float-none to reset any floats that are applied to an element. This is the default value for the float property.

<img class="float-none ..." src="path/to/image.jpg"><p>Maybe we can live without libraries, people like you and me. ...</p>
Applying conditionally
Hover, focus, and other states
Tailwind lets you conditionally apply utility classes in different states using variant modifiers. For example, use hover:float-right to only apply the float-right utility on hover.
<img class="float-right hover:float-left" src="path/to/image.jpg">
For a complete list of all available state modifiers, check out the Hover, Focus, & Other States documentation.
Breakpoints and media queries
You can also use variant modifiers to target media queries like responsive breakpoints, dark mode, prefers-reduced-motion, and more. For example, use md:float-right to apply the float-right utility at only medium screen sizes and above.
<img class="float-right md:float-left" src="path/to/image.jpg">
To learn more, check out the documentation on Responsive Design, Dark Mode and other media query modifiers.