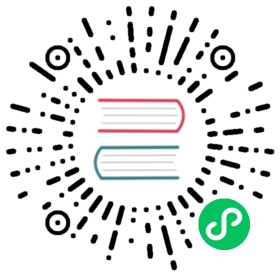Installing Superset Locally Using Docker Compose
The fastest way to try Superset locally is using Docker and Docker Compose on a Linux or Mac OSX computer. Superset does not have official support for Windows, so we have provided a VM workaround below.
1. Install a Docker Engine and Docker Compose
Mac OSX
Install Docker for Mac, which includes the Docker engine and a recent version of docker-compose out of the box.
Once you have Docker for Mac installed, open up the preferences pane for Docker, go to the “Resources” section and increase the allocated memory to 6GB. With only the 2GB of RAM allocated by default, Superset will fail to start.
Linux
Install Docker on Linux by following Docker’s instructions for whichever flavor of Linux suits you. Because docker-compose is not installed as part of the base Docker installation on Linux, once you have a working engine, follow the docker-compose installation instructions for Linux.
Windows
Superset is not officially supported on Windows unfortunately. One option for Windows users to try out Superset locally is to install an Ubuntu Desktop VM via VirtualBox and proceed with the Docker on Linux instructions inside of that VM. We recommend assigning at least 8GB of RAM to the virtual machine as well as provisioning a hard drive of at least 40GB, so that there will be enough space for both the OS and all of the required dependencies. Docker Desktop recently added support for Windows Subsystem for Linux (WSL) 2, which may be another option.
2. Clone Superset’s GitHub repository
Clone Superset’s repo in your terminal with the following command:
git clone https://github.com/apache/superset.git
Once that command completes successfully, you should see a new superset folder in your current directory.
3. Launch Superset Through Docker Compose
Navigate to the folder you created in step 1:
cd superset
When working on master branch, run the following commands:
docker-compose -f docker-compose-non-dev.yml pulldocker-compose -f docker-compose-non-dev.yml up
Alternatively, you can also run a specific version of Superset by first checking out the branch/tag, and then starting docker-compose with the TAG variable. For example, to run the 1.4.0 version, run the following commands:
git checkout 1.4.0TAG=1.4.0 docker-compose -f docker-compose-non-dev.yml pullTAG=1.4.0 docker-compose -f docker-compose-non-dev.yml up
You should see a wall of logging output from the containers being launched on your machine. Once this output slows, you should have a running instance of Superset on your local machine!
Note: This will bring up superset in a non-dev mode, changes to the codebase will not be reflected. If you would like to run superset in dev mode to test local changes, simply replace the previous command with: docker-compose up, and wait for the superset_node container to finish building the assets.
Configuring Docker Compose
The following is for users who want to configure how Superset starts up in Docker Compose; otherwise, you can skip to the next section.
You can configure the Docker Compose settings for dev and non-dev mode with docker/.env and docker/.env-non-dev respectively. These environment files set the environment for most containers in the Docker Compose setup, and some variables affect multiple containers and others only single ones.
One important variable is SUPERSET_LOAD_EXAMPLES which determines whether the superset_init container will load example data and visualizations into the database and Superset. These examples are quite helpful for most people, but probably unnecessary for experienced users. The loading process can sometimes take a few minutes and a good amount of CPU, so you may want to disable it on a resource-constrained device.
Note: Users often want to connect to other databases from Superset. Currently, the easiest way to do this is to modify the docker-compose-non-dev.yml file and add your database as a service that the other services depend on (via x-superset-depends-on). Others have attempted to set network_mode: host on the Superset services, but these generally break the installation, because the configuration requires use of the Docker Compose DNS resolver for the service names. If you have a good solution for this, let us know!
4. Log in to Superset
Your local Superset instance also includes a Postgres server to store your data and is already pre-loaded with some example datasets that ship with Superset. You can access Superset now via your web browser by visiting http://localhost:8088. Note that many browsers now default to https - if yours is one of them, please make sure it uses http.
Log in with the default username and password:
username: admin
password: admin
5. Connecting Superset to your local database instance
When running Superset using docker or docker-compose it runs in its own docker container, as if the Superset was running in a separate machine entirely. Therefore attempts to connect to your local database with hostname localhost won’t work as localhost refers to the docker container Superset is running in, and not your actual host machine. Fortunately, docker provides an easy way to access network resources in the host machine from inside a container, and we will leverage this capability to connect to our local database instance.
Here the instructions are for connecting to postgresql (which is running on your host machine) from Superset (which is running in its docker container). Other databases may have slightly different configurations but gist would be same and boils down to 2 steps -
- (Mac users may skip this step) Configuring the local postgresql/database instance to accept public incoming connections. By default postgresql only allows incoming connections from
localhostonly, but re-iterating once again,localhostsare different for host machine and docker container. For postgresql this involves make one-line changes to the filespostgresql.confandpg_hba.conf, you can find helpful links tailored to your OS / PG version on the web easily for this task. For docker it suffices to only whitelist IPs172.0.0.0/8instead of*, but in any case you are warned that doing this in a production database may have disastrous consequences as you are opening your database to the public internet. - Instead of
localhost, try usinghost.docker.internal(Mac users) or172.18.0.1(Linux users) as the host name when attempting to connect to the database. This is docker internal detail, what is happening is that in Mac systems docker creates a dns entry for the host namehost.docker.internalwhich resolves to the correct address for the host machine, whereas in linux this is not the case (at least by default). If neither of these 2 hostnames work then you may want to find the exact host name you want to use, for that you can doifconfigorip addr showand look at the IP address ofdocker0interface that must have been created by docker for you. Alternately if you don’t even see thedocker0interface try (if needed with sudo)docker network inspect bridgeand see if there is an entry for"Gateway"and note the IP address.