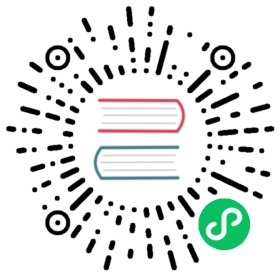实验环境配置
本节我们将完成环境配置并成功运行 rCore-Tutorial-v3 。整个流程分为下面几个部分:
系统环境配置
Rust 开发环境配置
Qemu 模拟器安装
其他工具安装
运行 rCore-Tutorial-v3
系统环境配置
目前实验仅支持 Ubuntu18.04 + 操作系统。对于 Windows10 和 macOS 上的用户,可以使用 VMware 或 VirtualBox 安装一台 Ubuntu18.04 虚拟机并在上面进行实验。
特别的,Windows10 的用户可以通过系统内置的 WSL2 虚拟机(请不要使用 WSL1)来安装 Ubuntu 18.04 / 20.04 。 步骤如下:
升级 Windows 10 到最新版(Windows 10 版本 18917 或以后的内部版本)。注意,如果 不是 Windows 10 专业版,可能需要手动更新,在微软官网上下载。升级之后, 可以在 PowerShell 中输入
winver命令来查看内部版本号。「Windows 设置 > 更新和安全 > Windows 预览体验计划」处选择加入 “Dev 开发者模式”。
以管理员身份打开 PowerShell 终端并输入以下命令:
# 启用 Windows 功能:“适用于 Linux 的 Windows 子系统”>> dism.exe /online /enable-feature /featurename:Microsoft-Windows-Subsystem-Linux /all /norestart# 启用 Windows 功能:“已安装的虚拟机平台”>> dism.exe /online /enable-feature /featurename:VirtualMachinePlatform /all /norestart# <Distro> 改为对应从微软应用商店安装的 Linux 版本名,比如:`wsl --set-version Ubuntu 2`# 如果你没有提前从微软应用商店安装任何 Linux 版本,请跳过此步骤>> wsl --set-version <Distro> 2# 设置默认为 WSL 2,如果 Windows 版本不够,这条命令会出错>> wsl --set-default-version 2
在微软商店(Microsoft Store)中搜索并安装 Ubuntu18.04 / 20.04。
如果你打算使用 VMware 安装虚拟机的话,我们已经配置好了一个能直接运行 rCore-Tutorial-v3 的 Ubuntu18.04 镜像,它是一个 vmdk 格式的虚拟磁盘文件,只需要在 VMware 中新建一台虚拟机, 在设置虚拟磁盘的时候选择它即可。百度网盘链接 (提取码 x5mf ) 或者 清华云盘链接 。 已经创建好用户 oslab ,密码为一个空格。它已经安装了中文输入法和 Markdown 编辑器 Typora 还有作为 Rust 集成开发环境的 Visual Studio Code,能够更容易完成实验并撰写实验报告。
注解
Docker 开发环境
感谢 dinghao188 和张汉东老师帮忙配置好的 Docker 开发环境,进入 Docker 开发环境之后不需要任何软件工具链的安装和配置,可以直接将 tutorial 运行起来,目前应该仅支持将 tutorial 运行在 Qemu 模拟器上。
使用方法如下(以 Ubuntu18.04 为例):
通过
su切换到管理员账户root;在
rCore-Tutorial-v3根目录下make docker进入到 Docker 环境;进入 Docker 之后,会发现当前处于根目录
/,我们通过cd mnt将当前工作路径切换到/mnt目录;通过
ls可以发现/mnt目录下的内容和rCore-Tutorial-v3目录下的内容完全相同,接下来就可以在这个环境下运行 tutorial 了。例如cd os && make run。
你也可以在 Windows10 或 macOS 原生系统或者其他 Linux 发行版上进行实验,基本上不会出现太大的问题。不过由于 时间问题我们只在 Ubuntu18.04 上进行了测试,后面的配置也都是基于它的。如果遇到了问题的话,请在本节的讨论区 中留言,我们会尽量帮助解决。
Rust 开发环境配置
首先安装 Rust 版本管理器 rustup 和 Rust 包管理器 cargo,这里我们用官方的安装脚本来安装:
curl https://sh.rustup.rs -sSf | sh
如果通过官方的脚本下载失败了,可以在浏览器的地址栏中输入 https://sh.rustup.rs 来下载脚本,在本地运行即可。
如果官方的脚本在运行时出现了网络速度较慢的问题,可选地可以通过修改 rustup 的镜像地址 (修改为中国科学技术大学的镜像服务器)来加速:
export RUSTUP_DIST_SERVER=https://mirrors.ustc.edu.cn/rust-staticexport RUSTUP_UPDATE_ROOT=https://mirrors.ustc.edu.cn/rust-static/rustupcurl https://sh.rustup.rs -sSf | sh
或者使用tuna源来加速 参见 rustup 帮助:
export RUSTUP_DIST_SERVER=https://mirrors.tuna.edu.cn/rustupexport RUSTUP_UPDATE_ROOT=https://mirrors.tuna.edu.cn/rustup/rustupcurl https://sh.rustup.rs -sSf | sh
或者也可以通过在运行前设置命令行中的科学上网代理来实现:
# e.g. Shadowsocks 代理,请根据自身配置灵活调整下面的链接export https_proxy=http://127.0.0.1:1080export http_proxy=http://127.0.0.1:1080export ftp_proxy=http://127.0.0.1:1080
安装完成后,我们可以重新打开一个终端来让之前设置的环境变量生效。我们也可以手动将环境变量设置应用到当前终端, 只需要输入以下命令:
source $HOME/.cargo/env
接下来,我们可以确认一下我们正确安装了 Rust 工具链:
rustc --version
可以看到当前安装的工具链的版本。
rustc 1.46.0-nightly (7750c3d46 2020-06-26)
警告
目前用于操作系统实验开发的rustc编译器的版本不局限在1.46.0这样的数字上,你可以选择更新的rustc编译器。但注意只能用rustc的nightly版本。
可通过如下命令安装rustc的nightly版本,并把该版本设置为rustc的缺省版本。
rustup install nightlyrustup default nightly
我们最好把软件包管理器 cargo 所用的软件包镜像地址 crates.io 也换成中国科学技术大学的镜像服务器来加速三方库的下载。 我们打开(如果没有就新建) ~/.cargo/config 文件,并把内容修改为:
[source.crates-io]registry = "https://github.com/rust-lang/crates.io-index"replace-with = 'ustc'[source.ustc]registry = "git://mirrors.ustc.edu.cn/crates.io-index"
同样,也可以使用tuna源 参见 crates.io 帮助:
[source.crates-io]replace-with = 'tuna'[source.tuna]registry = "https://mirrors.tuna.tsinghua.edu.cn/git/crates.io-index.git"
接下来安装一些Rust相关的软件包
rustup target add riscv64gc-unknown-none-elfcargo install cargo-binutils --vers ~0.2rustup component add llvm-tools-previewrustup component add rust-src
警告
如果你换了另外一个rustc编译器(必须是nightly版的),需要重新安装上述rustc所需软件包。 rCore-Tutorial 仓库中的 Makefile 包含了这些工具的安装,如果你使用 make run 也可以不手动安装。
至于 Rust 开发环境,推荐 JetBrains Clion + Rust插件 或者 Visual Studio Code 搭配 rust-analyzer 和 RISC-V Support 插件。
注解
JetBrains Clion是付费商业软件,但对于学生和教师,只要在 JetBrains 网站注册账号,可以享受一定期限(半年左右)的免费使用的福利。
Visual Studio Code 是开源软件,不用付费就可使用。
当然,采用 VIM,Emacs 等传统的编辑器也是没有问题的。
Qemu 模拟器安装
我们需要使用 Qemu 5.0.0 版本进行实验,而很多 Linux 发行版的软件包管理器默认软件源中的 Qemu 版本过低,因此 我们需要从源码手动编译安装 Qemu 模拟器。
首先我们安装依赖包,获取 Qemu 源代码并手动编译:
# 安装编译所需的依赖包sudo apt install autoconf automake autotools-dev curl libmpc-dev libmpfr-dev libgmp-dev \gawk build-essential bison flex texinfo gperf libtool patchutils bc \zlib1g-dev libexpat-dev pkg-config libglib2.0-dev libpixman-1-dev git tmux python3# 下载源码包# 如果下载速度过慢可以使用我们提供的百度网盘链接:https://pan.baidu.com/s/1z-iWIPjxjxbdFS2Qf-NKxQ# 提取码 8woewget https://download.qemu.org/qemu-5.0.0.tar.xz# 解压tar xvJf qemu-5.0.0.tar.xz# 编译安装并配置 RISC-V 支持cd qemu-5.0.0./configure --target-list=riscv64-softmmu,riscv64-linux-usermake -j$(nproc)
注解
注意,上面的依赖包可能并不完全,比如在 Ubuntu 18.04 上:
出现
ERROR: pkg-config binary 'pkg-config' not found时,可以安装pkg-config包;出现
ERROR: glib-2.48 gthread-2.0 is required to compile QEMU时,可以安装libglib2.0-dev包;出现
ERROR: pixman >= 0.21.8 not present时,可以安装libpixman-1-dev包。
另外一些 Linux 发行版编译 Qemu 的依赖包可以从 这里 找到。
之后我们可以在同目录下 sudo make install 将 Qemu 安装到 /usr/local/bin 目录下,但这样经常会引起 冲突。个人来说更习惯的做法是,编辑 ~/.bashrc 文件(如果使用的是默认的 bash 终端),在文件的末尾加入 几行:
# 请注意,qemu-5.0.0 的父目录可以随着你的实际安装位置灵活调整export PATH=$PATH:/home/shinbokuow/Downloads/built/qemu-5.0.0export PATH=$PATH:/home/shinbokuow/Downloads/built/qemu-5.0.0/riscv64-softmmuexport PATH=$PATH:/home/shinbokuow/Downloads/built/qemu-5.0.0/riscv64-linux-user
随后即可在当前终端 source ~/.bashrc 更新系统路径,或者直接重启一个新的终端。
此时我们可以确认 Qemu 的版本:
qemu-system-riscv64 --versionqemu-riscv64 --version
K210 真机串口通信
为了能在 K210 真机上运行 Tutorial,我们还需要安装基于 Python 的串口通信库和简易的串口终端。
pip3 install pyserialsudo apt install python-serial
GDB 调试支持
在 os 目录下 make debug 可以调试我们的内核,这需要安装终端复用工具 tmux ,还需要基于 riscv64 平台的 gdb 调试器 riscv64-unknown-elf-gdb 。该调试器包含在 riscv64 gcc 工具链中,工具链的预编译版本可以在如下链接处下载:
解压后在 bin 目录下即可找到 riscv64-unknown-elf-gdb 以及另外一些常用工具 objcopy/objdump/readelf 等。
运行 rCore-Tutorial-v3
在 Qemu 平台上运行
如果是在 Qemu 平台上运行,只需在 os 目录下 make run 即可。在内核加载完毕之后,可以看到目前可以用的 应用程序。 usertests 打包了其中的很大一部分,所以我们可以运行它,只需输入在终端中输入它的名字即可。

之后,可以先按下 Ctrl+A ,再按下 X 来退出 Qemu。
在 K210 平台上运行
如果是在 K210 平台上运行则略显复杂。
首先,我们需要将 MicroSD 插入 PC 来将文件系统镜像拷贝上去。

警告
在 os/Makefile 中我们默认设置 MicroSD 在当前操作系统中可以用设备 SDCARD=/dev/sdb 访问。你可以使用 df -hT 命令来确认在你的环境中 MicroSD 是哪个设备, 并在 make sdcard 之前对 os/Makefile 的 SDCARD 配置做出适当的修改。不然,这有可能导致 设备 /dev/sdb 上数据丢失!
随后,我们将 MicroSD 插入 K210 开发板,将 K210 开发板连接到 PC ,然后进入 os 目录 make run BOARD=k210 在 K210 开发板上跑 Tutorial 。

之后,可以按下 Ctrl+] 来退出串口终端。
到这里,恭喜你完成了实验环境的配置,可以开始阅读教程的正文部分了!