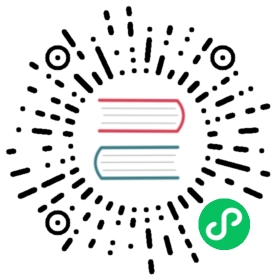Alerting security
If you use the Security plugin alongside alerting, you might want to limit certain users to certain actions. For example, you might want some users to only be able to view and acknowledge alerts, while others can modify monitors and destinations.
Basic permissions
The Security plugin has three built-in roles that cover most alerting use cases: alerting_read_access, alerting_ack_alerts, and alerting_full_access. For descriptions of each, see Predefined roles.
If these roles don’t meet your needs, mix and match individual alerting permissions to suit your use case. Each action corresponds to an operation in the REST API. For example, the cluster:admin/opensearch/alerting/destination/delete permission lets you delete destinations.
How monitors access data
Monitors run with the permissions of the user who created or last modified them. For example, consider the user jdoe, who works at a chain of retail stores. jdoe has two roles. Together, these two roles allow read access to three indices: store1-returns, store2-returns, and store3-returns.
jdoe creates a monitor that sends an email to management whenever the number of returns across all three indices exceeds 40 per hour.
Later, the user psantos wants to edit the monitor to run every two hours, but psantos only has access to store1-returns. To make the change, psantos has two options:
- Update the monitor so that it only checks
store1-returns. - Ask an administrator for read access to the other two indices.
After making the change, the monitor now runs with the same permissions as psantos, including any document-level security queries, excluded fields, and masked fields. If you use an extraction query to define your monitor, use the Run button to ensure that the response includes the fields you need.
Once a monitor is created, the Alerting plugin will continue executing the monitor, even if the user who created the monitor has their permissions removed. Only a user with the correct cluster permissions can manually disable or delete a monitor to stop it from executing:
- Disable a monitor:
cluster:admin/opendistro/alerting/monitor/write - Delete a monitor:
cluster:admin/opendistro/alerting/monitor/delete
If your monitor’s trigger has notifications configured, the Alerting plugin continues to send out notifications regardless of destination type. To stop notifications, a user must manually delete them in the trigger’s actions.
A note on alerts and fine-grained access control
When a trigger generates an alert, the monitor configuration, the alert itself, and any notification that is sent to a channel may include metadata describing the index being queried. By design, the plugin must extract the data and store it as metadata outside of the index. Document-level security (DLS) and field-level security (FLS) access controls are designed to protect the data in the index. But once the data is stored outside the index as metadata, users with access to the monitor configurations, alerts, and their notifications will be able to view this metadata and possibly infer the contents and quality of data in the index, which would otherwise be concealed by DLS and FLS access control.
To reduce the chances of unintended users viewing metadata that could describe an index, we recommend that administrators enable role-based access control and keep these kinds of design elements in mind when assigning permissions to the intended group of users. See Limit access by backend role for details.
(Advanced) Limit access by backend role
Out of the box, the alerting plugin has no concept of ownership. For example, if you have the cluster:admin/opensearch/alerting/monitor/write permission, you can edit all monitors, regardless of whether you created them. If a small number of trusted users manage your monitors and destinations, this lack of ownership generally isn’t a problem. A larger organization might need to segment access by backend role.
First, make sure that your users have the appropriate backend roles. Backend roles usually come from an LDAP server or SAML provider. However, if you use the internal user database, you can use the REST API to add them manually with a create user operation. To add a backend role to a create user request, follow the Create user instructions in the Security plugin API documentation.
Next, enable the following setting:
PUT _cluster/settings{"transient": {"plugins.alerting.filter_by_backend_roles": "true"}}
Now when users view alerting resources in OpenSearch Dashboards (or make REST API calls), they only see monitors and destinations that are created by users who share at least one backend role. For example, consider three users who all have full access to alerting: jdoe, jroe, and psantos.
jdoe and jroe are on the same team at work and both have the analyst backend role. psantos has the human-resources backend role.
If jdoe creates a monitor, jroe can see and modify it, but psantos can’t. If that monitor generates an alert, the situation is the same: jroe can see and acknowledge it, but psantos can’t. If psantos creates a destination, jdoe and jroe can’t see or modify it.
Specify RBAC backend roles
You can specify role-based access control (RBAC) backend roles when you create or update a monitor with the Alerting API.
In a create monitor scenario, follow these guidelines to specify roles:
| User type | Role is specified by user or not (Y/N) | How to use the RBAC roles |
|---|---|---|
| Admin user | Yes | Use all the specified backend roles to associate to the monitor. |
| Regular user | Yes | Use all the specified backend roles from the list of backend roles that the user has permission to use to associate with the monitor. |
| Regular user | No | Copy user’s backend roles and associate them to the monitor. |
In an update monitor scenario, follow these guidelines to specify roles:
| User type | Role is specified by user or not (Y/N) | How to use the RBAC roles |
|---|---|---|
| Admin user | Yes | Remove all the backend roles associate to the monitor and then use all the specified backend roles associated to the monitor. |
| Regular user | Yes | Remove backend roles associated to the monitor that the user has access to, but didn’t specify. Then add all the other specified backend roles from the list of backend roles that the user has permission to use to the monitor. |
| Regular user | No | Don’t update the backend roles on the monitor. |
- For admin users, an empty list is considered the same as removing all permissions that the user possesses. If a non-admin user passes in an empty list, that will throw an exception, because that is not allowed by non-admin users.
- If the user tries to associate roles that they don’t have permission to use, it will throw an exception.
To create an RBAC role, follow instructions in the Security plugin API documentation to Create role.
Create a monitor with an RBAC role
When you create a monitor with the Alerting API, you can specify the RBAC roles at the bottom of the request body. Use the rbac_roles parameter.
The following sample shows the RBAC roles specified by the RBAC parameter:
..."rbac_roles": ["role1", "role2"]}
To see a full request sample, see Create a monitor.