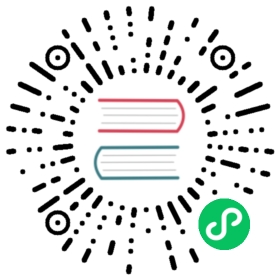Configure with Templates
In practice, Neuron users often need to create large numbers of nodes having similar configurations. This can be a time-consuming and error-prone process, especially in large-scale deployments. To streamline this process, Neuron introduces the template feature in version 2.5.0.
The Neuron template feature allows users to create a template with the desired plugin and configurations including groups and tags. Users could then use that template as a basis to create new nodes.
By using templates, users can quickly and easily create new nodes with similar configurations, saving time and effort.
TIP
Neuron 2.5.0 template feature only supports southbound plugins.
Create Template
Add Template
Click Configuration -> Template -> Add Template to open the Add Template dialog box.

Fill in the template name and select the desired plugin, then click the Create button. If everything is successful, you should see the created template in the Template tab.

Add Template Group
At this point, the created template is empty without any data. Click the created template to enter the Group List page.

To add a group to the template, it is pretty much the same as that in Configure Data Groups And Tags. Here, we add a group named grp with an interval of 3000.

Add Template Tag
Click the created grp group to enter the Tag List page.

Click the Create button to enter the Add Tags page.

To keep things simple, we just add two tags. Click the Create button to finally submit the tags as shown in the Tag List page.

Create Neoron Nodes with Template
Click Configuration -> South Devices -> Add Device to open the New Device dialog.

Fill in the south device name, then select Template mode and the template to instantiate from. Click the Create button to bring up the Device configuration page.

Fill in the settings and click Submit. If no errors, a new south device should be listed in the South Devices tab.

Click the instantiated south device to enter the Group List page. Clearly, the instantiated south device has a group named grp with interval 3000, which is the same as that of the selected template.

Click the grp group to enter the Tag List page. Also not surprisingly, there are two tags, which are the same as that of the template.

Export/Import Templates
Export Template
To export a template, just click the Export icon on the desired template and it will export the template data to a JSON file.

Import Template
To import a template, click Import Template in the Template tab and provide the JSON file to import data from.

In the Import Template dialog box, users could alter the template name to avoid name conflicts. Click the Create button to finish the import.

Imported templates are shown as usual in the Template tab.