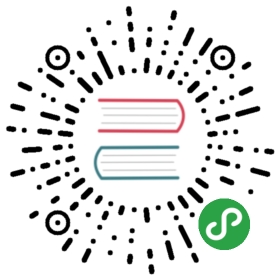1. 主应用(FIDIS Pro)
1.1. 简介
Pro是FIDIS中的主应用,集中展现了MixIOT中的基础数据(如客户、项目、设备)以及其他应用中根据相关命题生成的结果数据(如报表、维保、Aplec等),并针对项目和设备提供实时监控、组态图、历史数据查询、事件/故障/告警数据查询、反向控制、统计数据查询等功能,供终端用户查看实时、历史数据,掌握项目和设备的运行情况。
1.2. 首页
 Image - 图3-1首页界面
Image - 图3-1首页界面
图3-1首页界面
作用: 首页主要是针对重点数据进行统计展示。
功能点说明:
客户总数:统计当前用户所关注的客户数量。
设备总数:统计当前用户所关注的设备数量。
在线设备:统计当前用户所关注设备中在线设备的数量;系统可接收到设备数据的设备为在线设备。
离线设备:统计当前用户所关注设备中离线设备的数量;系统接收不到设备数据的设备为离线设备。
开机设备:统计当前用户在线设备中运行的设备,离线设备不参与开机统计。
关机设备:统计当前用户在线设备中停机的设备,离线设备不参与关机统计。
正常设备:统计当前用户开机设备中无报警、故障的设备,关机设备不参与正常统计。
异常设备:统计当前用户开机设备中有报警、故障的设备,关机设备不参与异常统计。
设备地区分布:统计设备所在区域。设备位置是根据关联的客户位置信息获取的,即添加客户时填写的地址赋予其关联的设备。
近15天报警/故障记录统计:统计当前用户所关注设备15天内每天所有的报警和故障数量。
近7天服务统计:统计该用户一周内可查看或创建的事件处理记录数量和服务种类。
处理记录查看规则如下:
- 创建的处理记录未选填客户编号和设备编号,默认该处理记录所有人可查看。
- 创建的处理记录只选填了客户编号,则关注了该客户的用户可查看,反之则不可查看。
- 创建的处理记录选填了客户编号和设备编号,则关注了该设备的用户可查看,反之则不可查看。

图3-2 添加事件处理界面
- 设备地图分布:显示当前用户所关注设备的地理位置,点击地图右上角可进行全屏查看。
1.3. 客户
 Image - 图3-3客户列表界面
Image - 图3-3客户列表界面
图3-3客户列表界面
作用: 关注客户以及与该客户关联的设备。同时在该页面展示与客户相关的信息;
功能点说明:
搜索:根据输入的条件搜索对应的客户(搜索功能在整个系统中作用都相同,后续将不再作说明)。
关注客户:将需要查看的客户进行关注后列表才会显示该客户。同时客户是与设备相关联的,关注客户后,其客户关联的设备会自动关注到该用户下。
 Image - 图3-4 关注客户界面
Image - 图3-4 关注客户界面
关注规则:向MixIOT Admin系统管理员申请所需关注的客户编号和授权码,在Pro系统的关注客户页面输入即可,如下图。
图3-4 关注客户界面
- 取消关注:将已关注的客户取消不再关注。选择列表中对应的客户点击取消关注即可。取消关注后,客户列表将不再显示该客户,同时在设备页面列表中也不再显示与该客户关联的设备。
1.3.1. 客户信息
 Image - 图3-5客户-客户信息界面
Image - 图3-5客户-客户信息界面
图3-5客户-客户信息界面
功能点说明:
- 客户信息:展示该客户详细信息。
1.3.2. 项目列表
 Image - 图3-6 客户-项目列表界面
Image - 图3-6 客户-项目列表界面
图3-6 客户-项目列表界面
功能点说明:
- 客户信息:展示该客户关联的项目列表信息。
1.3.3. 设备列表
 Image - 图3-7 客户-设备列表界面
Image - 图3-7 客户-设备列表界面
图3-7 客户-设备列表界面
功能点说明:
设备信息:该页面显示当前客户所关联的所有设备列表。
点击设备查看详情:点击设备列表中单条记录后可查看当前设备的详情(同下文设备部分相关介绍)。
1.3.4. 处理记录
 Image - 图3-8 客户-处理记录列表界面
Image - 图3-8 客户-处理记录列表界面
图3-8 客户-处理记录列表界面
功能点说明:
- 处理记录:该页面显示当前客户所关联的所有事件处理记录。
1.4. 项目
 Image - 图3-9项目列表界面
Image - 图3-9项目列表界面
图3-9项目列表界面
作用: 查看项目列表,监控项目中所有设备的运行情况,查询项目相关统计数据,远程控制项目中的设备,并同时可以在列表中查看到项目相关统计参数的结果。
1.4.1. 状态
 Image - 图3-10 项目-状态界面
Image - 图3-10 项目-状态界面
图3-10 项目-状态界面
功能点说明:
项目状态:监控项目的所有参数信息,包括运行参数和统计参数;
运行参数:监控项目所有子设备的参数信息;
1.4.2. 信息
 Image - 图3-11 项目-信息界面
Image - 图3-11 项目-信息界面
图3-11 项目-信息界面
功能点说明:
- 项目信息:包含项目的基本信息和关联设备信息列表,点击设备列表中记录可看到对应设备的基本信息(同下文中的设备部分介绍);
编辑信息:点击右上角编辑信息按钮,进入编辑信息界面,可编辑项目描述信息,如下图;
 Image - 图3-12 项目-信息-编辑信息界面
Image - 图3-12 项目-信息-编辑信息界面
图3-12 项目-信息-编辑信息界面
1.4.3. 历史
 Image - 图3-13 项目-历史界面
Image - 图3-13 项目-历史界面
图3-13 项目-历史界面
功能点说明:
历史数据列表:输入起止时间,点击选择参数按钮,在弹出框中选择对应参数后确定,列表中会显示当前时间段内的历史数据,更换起止时间后,点击搜索按钮即可重新查询当前时间段的历史数据;
数据曲线:点击工具栏数据曲线按钮,弹出框中可显示所选的前五个参数的曲线,如下图所示,并可修改时间段,生成对应时间段内的曲线图,并可下载对应的曲线图,同时可通过底部参数选择框切换查看其他参数的历史曲线;
 Image - 图3-14 项目-历史-历史数据曲线界面
Image - 图3-14 项目-历史-历史数据曲线界面
图3-14 项目-历史-历史数据曲线界面
- 数据导出:点击工具栏数据导出按钮,系统将以Excel格式导出当前时间段内的历史数据;
1.4.4. 历程
 Image - 图3-15 项目-历程界面
Image - 图3-15 项目-历程界面
图3-15 项目-历程界面
功能点说明:
历程列表:显示项目所有的故障、告警、事件、服务、处理记录信息;
历程详情:点击单条记录右侧查看按钮,可查看该条历程记录的详细信息;
1.4.5. 事件
 Image - 图3-16 项目-事件界面
Image - 图3-16 项目-事件界面
图3-16 项目-事件界面
功能点说明:
事件列表:显示项目所有的事件信息;
事件详情:点击单条记录右侧查看按钮,可查看该条事件记录的详细信息;
1.4.6. 故障
 Image - 图3-17 项目-故障界面
Image - 图3-17 项目-故障界面
图3-17 项目-故障界面
功能点说明:
故障列表:显示项目所有的故障信息;
故障详情:点击单条记录右侧查看按钮,可查看该条故障记录的详细信息;
1.4.7. 告警
 Image - 图3-18 项目-告警界面
Image - 图3-18 项目-告警界面
图3-18 项目-告警界面
功能点说明:
告警列表:显示项目所有的告警信息;
告警详情:点击单条记录右侧查看按钮,可查看该条告警记录的详细信息;
1.4.8. 采集
 Image - 图3-19 项目-采集界面
Image - 图3-19 项目-采集界面
图3-19 项目-采集界面
功能点说明:
采集列表:显示项目所有的离线采集信息;
采集详情:点击单条记录右侧查看按钮,可查看该条采集记录的详细信息;
添加采集信息:点击右上角数据采集按钮,弹出添加采集信息界面(如下图),可添加项目相关的采集数据;
 Image - 图3-20 项目-采集-数据采集界面
Image - 图3-20 项目-采集-数据采集界面
图3-20 项目-采集-数据采集界面
1.4.9. 控制
 Image - 图3-21 项目-控制界面
Image - 图3-21 项目-控制界面
图3-21 项目-控制界面
功能点说明:
反向控制:显示项目所有可反向控制的参数,可直接在界面中对设备的参数进行控制;
修改密码:点击右上角修改密码按钮,可修改参数反向控制时的校验密码;
1.5. 设备
 Image - 图3-22 设备列表界面
Image - 图3-22 设备列表界面
图3-22 设备列表界面
作用:查看设备信息,监控设备运行数据,查询历史数据,远程控制设备。
1.5.1. 状态
 Image - 图3-23 设备-状态界面
Image - 图3-23 设备-状态界面
图3-23 设备-状态界面
功能点说明:
- 状态:页面主要以各种形式显示设备监控数据。该处的显示面板可由用户在MixIOT Admin系统中自由配置。
1.5.2. 信息
 Image - 图3-24 设备-信息界面
Image - 图3-24 设备-信息界面
图3-24 设备-信息界面
功能点说明:
基本信息:设备默认字段信息,系统固定字段,不可更改。(该处的字段是指“设备名称”这类字段,字段后衔接内容由MixIOT Admin系统用户编辑,Pro用户不可编辑。)
扩展字段:该处设备字段信息是在MixIOT Admin系统中由用户直接配置,不是系统自带字段。
编辑:在Pro中可对扩展字段信息进行编辑。
 Image - 图3-25 设备-信息-编辑信息界面
Image - 图3-25 设备-信息-编辑信息界面
图3-25 设备-信息-编辑信息界面
- 添加处理记录:在设备的基础上添加处理记录。
 Image - 图3-26 设备-信息-添加处理记录界面
Image - 图3-26 设备-信息-添加处理记录界面
图3-26 设备-信息-添加处理记录界面
1.5.3. 历史
 Image - 图3-27 设备-历史界面
Image - 图3-27 设备-历史界面
图3-27 设备-历史界面
功能点说明:
历史列表:查询设备运行的历史数据。
选择参数:选择需要的参数,历史数据列表就展示对应的参数历史数据。
曲线图:将设备历史数据以曲线图的形式展示出来。
 Image - 图3-28 设备-历史-历史数据曲线界面
Image - 图3-28 设备-历史-历史数据曲线界面
图3-28 设备-历史-历史数据曲线界面
- 导出:将查询的历史数据导出保存为Excel格式的文件。
1.5.4. 历程
 Image - 图3-29 设备-历程界面
Image - 图3-29 设备-历程界面
图3-29 设备-历程界面
功能点说明:
- 历程:该设备的事件、报警、故障、服务、处理记录都会在此处以时间正序进行排列展示。进入页面默认展示一周历程,也可手动设定时间范围搜索。
1.5.5. 事件
 Image - 图3-30 设备-事件界面
Image - 图3-30 设备-事件界面
图3-30 设备-事件界面
功能点说明:
- 事件:将该设备产生的所有事件记录按时间倒序进行排列展示。
1.5.6. 故障
 Image - 图3-31 设备-故障界面
Image - 图3-31 设备-故障界面
图3-31 设备-故障界面
功能点说明:
- 故障:设备产生的故障会在此处显示一条记录,恢复后此处也不再显示。
1.5.7. 报警
 Image - 图3-32 设备-报警界面
Image - 图3-32 设备-报警界面
图3-32 设备-报警界面
功能点说明:
- 报警:设备产生的报警会在此处显示一条记录,恢复后此处也不再显示。
1.5.8. 采集
 Image - 图3-33 设备-采集界面
Image - 图3-33 设备-采集界面
图3-33 设备-采集界面
功能点说明:
采集:将适配器读取不到的数据通过人工输入进行采集。
数据采集:将需要采集的参数数据在此处填入即可。这种人工采集的数据可转化为类似适配器采集的数据,参与计算或显示。
 Image - 图3-34 设备-采集-数据采集界面
Image - 图3-34 设备-采集-数据采集界面
图3-34 设备-采集-数据采集界面
1.5.9. 控制
 Image - 图3-35 设备-控制界面
Image - 图3-35 设备-控制界面
图3-35 设备-控制界面
功能点说明:
反向控制:显示设备所有可反向控制的参数,可直接在界面中对设备的参数进行控制;
修改密码:点击右上角修改密码按钮,可修改参数反向控制时的校验密码;
1.6. 事件
1.6.1. 事件列表
 Image - 图3-36 事件-事件列表界面
Image - 图3-36 事件-事件列表界面
图3-36 事件-事件列表界面
功能点说明:
事件:当前用户所有关注设备产生的事件都会在该页面按时间倒序进行保存。
事件详情:显示事件的基本信息和处理记录,如下图;
 Image - 图3-37 事件-事件列表-事件详情界面
Image - 图3-37 事件-事件列表-事件详情界面
图3-37 事件-事件列表-事件详情界面
- 事件处理:添加该事件的处理记录;
 Image - 图3-38 事件-事件列表-事件详情-事件处理界面
Image - 图3-38 事件-事件列表-事件详情-事件处理界面
图3-38 事件-事件列表-事件详情-事件处理界面
1.6.2. 故障列表
 Image - 图3-39 事件-故障列表界面
Image - 图3-39 事件-故障列表界面
图3-39 事件-故障列表界面
功能点说明:
故障列表:当前用户所有关注设备产生的故障都会在该页面按时间倒序进行保存。
故障详情:显示故障的基本信息和处理记录,如下图;
 Image - 图3-36 事件-故障列表-故障详情界面
Image - 图3-36 事件-故障列表-故障详情界面
图3-36 事件-故障列表-故障详情界面
- 故障处理:在该故障的基础上添加处理记录,如下图;
 Image - 3-37 事件-故障列表-故障详情-故障处理界面
Image - 3-37 事件-故障列表-故障详情-故障处理界面
图3-37 事件-故障列表-故障详情-故障处理界面
1.6.3. 告警列表
 Image - 图3-38 事件-告警列表界面
Image - 图3-38 事件-告警列表界面
图3-38 事件-告警列表界面
功能点说明:
告警列表:当前用户所有关注设备产生的报警都会在该页面按时间倒序进行保存。
告警详情:显示告警的基本信息和处理记录,如下图;
 Image - 图3-39 事件-告警列表-告警详情界面
Image - 图3-39 事件-告警列表-告警详情界面
图3-39 事件-告警列表-告警详情界面
- 告警处理:在该报警的基础上创建处理记录,如下图;
 Image - 图3-40 事件-告警列表-告警详情-告警处理界面
Image - 图3-40 事件-告警列表-告警详情-告警处理界面
图3-40 事件-告警列表-告警详情-告警处理界面
1.7. 报告
 Image - 图3-41 报告列表界面
Image - 图3-41 报告列表界面
图3-41 报告列表界面
功能点说明:
报告列表:展示当前用户所关注设备依据报表系统配置生成的报告结果;
在线预览:可在浏览器中预览报告基本信息;
报告下载:可以Excel格式下载生成的报告文件;
删除:删除报告记录;
1.8. 任务
 Image - 图3-42 任务列表界面
Image - 图3-42 任务列表界面
图3-42 任务列表界面
功能点说明:
任务列表:展示当前用户拥有的设备根据维保任务模块配置的规则生成的任务数据。
任务详情:查看任务的维保详情及维保记录信息,如下图;
 Image - 图3-43 任务-任务详情界面
Image - 图3-43 任务-任务详情界面
图3-43 任务-任务详情界面
- 变更周期:变更任务的生成周期,如下图;
 Image - 图3-44 任务-任务详情-变更周期界面
Image - 图3-44 任务-任务详情-变更周期界面
图3-44 任务-任务详情-变更周期界面
添加维保记录:添加设备的维保记录信息,如下图;
 Image - 图3-45 任务-任务详情-添加维保记录界面
Image - 图3-45 任务-任务详情-添加维保记录界面
图3-45 任务-任务详情-添加维保记录界面
1.9. 设置
 Image - 图3-46 设置界面
Image - 图3-46 设置界面
图3-46 设置界面
功能点说明:
基本设置:设置网站标题、APP下载地址、帮助地址、网站图标信息;
系统配置:配置当前系统的所属行业、项目别名、是否显示状态、状态字段、项目列表字段信息;
1.10. 数据查询
 Image - 图3-47 数据查询界面
Image - 图3-47 数据查询界面
图3-47 数据查询界面
功能点说明:
- 基本功能:选择开始时间、结束时间,输入适配器编号,选择需要查询的报文后,点击搜索按钮可搜索适配器在该时间段内上报的历史栅格数据;
1.11. 其他功能
1.11.1. 菜单栏展开/折叠
 Image - 图3-48 左侧菜单展开/折叠界面
Image - 图3-48 左侧菜单展开/折叠界面
图3-48 左侧菜单展开/折叠界面
功能点说明: 点击左上角logo右侧按钮,可实现左侧菜单的展开/折叠功能,如上图所示。
1.11.2. APP下载二维码
 Image - 图3-49 二维码按钮
Image - 图3-49 二维码按钮
图3-49 二维码按钮
 Image - 图3-50 APP下载地址二维码
Image - 图3-50 APP下载地址二维码
图3-50 APP下载地址二维码
功能点说明: 点击右上角二维码按钮(图3-2),弹出框中会显示最新版本APP下载地址二维码(图3-3),使用手机扫描后会跳转到APP下载界面,可下载最新APP使用。
1.11.3. 界面全屏
 Image - 图3-51 全屏按钮
Image - 图3-51 全屏按钮
图3-51 全屏按钮
功能点说明: 点击右上角界面全屏按钮(图3-4),系统界面会全屏显示,按ESC键可退出全屏状态。
1.11.4. 版权信息
 Image - 图3-52 版权信息按钮及版权信息界面
Image - 图3-52 版权信息按钮及版权信息界面
图3-52 版权信息按钮及版权信息界面
功能点说明: 点击右上角版权信息按钮(图3-5),按钮下方会显示当前系统版本及版权信息说明。
1.11.5. 问题反馈
 Image - 图3-53 问题反馈按钮
Image - 图3-53 问题反馈按钮
图3-53 问题反馈按钮
 Image - 图3-54 问题反馈添加界面
Image - 图3-54 问题反馈添加界面
图3-54 问题反馈添加界面
功能点说明: 点击右上角问题反馈按钮(图3-6),会弹出问题反馈界面(图3-7),添加相关信息后点击提交建议,会将问题、建议信息提交到智物联问题反馈渠道。
1.11.6. 账户信息
 Image - 图3-55 账户信息按钮
Image - 图3-55 账户信息按钮
图3-55 账户信息按钮

图3-56 账户信息界面
功能点说明: 点击右上角下拉选项中账户信息按钮(图3-8),会弹出账户信息界面,显示当前登录账户信息(如图3-9)。
1.11.7. 语言设置
 Image - 图3-57 语言设置界面
Image - 图3-57 语言设置界面
图3-57 语言设置界面
功能点说明: 鼠标右上角下拉选项中语言设置按钮上会显示语言选择的子菜单(图3-10),选择对应语言后系统会切换为对应语言。系统默认支持简体中文和英文。