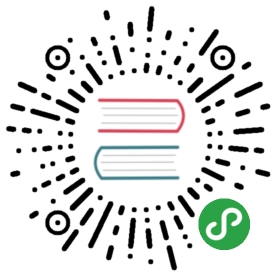项目的创建和配置
使用WebStorm可以直接创建AngularJS项目,且会自动帮助你配置好项目并自动下载AngularJS等库。但是我们这里将创建一个新的空项目(Empty Project),然后一步一步的将各个需要的内容填充进来,这样我们会对使用AngularJS开发有一个更好的了解。
在WebStorm中,选择File > New Project,然后选择Empty Project,在右边的Location设置好项目的位置,然后点击界面右下角的Create即可。

下面我们将一步一步的完善整个项目的结构。
创建基本的文件结构
首先建立一个public目录,并在public目录中建立js、css、img三个目录。如下图所示:

大家对于js/css/img三个目录的设置应该比较熟悉,他们分别用于存放对应的文件,img用于存放图片文件。
但是,为什么要把他们放置到public目录中呢?
public目录设置的意义
从字面意思即可理解,public目录是用来存放供外部用户访问的内容的根目录。非public目录下的内容,既是我们不期望用户通过网络链接直接可以访问到的内容。会有哪些内容呢?
- 产品的文档
- 一些项目配置文件(如
bower的配置文件) - 测试文档
这些文件我们是绝对不希望用户可以直接访问到的,通过设置一个public目录,并在部署时将网站的根目录直接指向到public目录,即可保证目录外的内容不被暴露到网络当中。
另外,这样设置的主要原因是为了使用git将整个项目都管理起来。通过git版本控制的方式来保证项目代码的完整性和安全性。具体的git的操作方法就不在本文中叙述了。
配置并初始化bower
bower的配置可以通过手动创建文件或者命令行的方法来进行。我推荐使用命令行的方式来进行创建,这样可以更好的理解配置生成的文件的内容。如果不想通过命令行创建,也可以跳过下面命令行创建的部分,直接在下方生成的文件解析的部分,将文档内容拷贝过去。
打开命令行工具
WebStorm内置了命令行工具(调用系统的命令行功能),在左下角点击Terminal即可启用。

初始化bower
在命令行下运行bower init,你将会看到如下的若干选项,并会自动的在项目的根目录生成一个bower.json。
注:以下的汉字部分都是额外加入的注释。
//运行命令>bower init//第一次运行的时候会弹出,是否愿意提交匿名的统计信息。随意选择? May bower anonymously report usage statistics to improve the tool over time? Yes//项目名称? name learning_angularjs//项目说明? description//主文件? main file//项目的类型? what types of modules does this package expose?//项目的关键字? keywords//作者和联系方式? authors Harry <harry@andtoo.net>//授权方式,如果您期望这是一个私人项目,可以输入No License? license MIT//项目主页? homepage//是否要把当前已经安装的模块设置为项目的依赖项?? set currently installed components as dependencies? Yes//将常用的忽略文件项添加到列表?? add commonly ignored files to ignore list? Yes//将项目设置为私有,防止其被误发布到网络上?? would you like to mark this package as private which prevents it from being accidentally published to the registry? Yes//以下是生成的配置文件的预览{name: 'learning_angularjs',authors: ['Harry <harry@andtoo.net>'],description: '',main: '',moduleType: [],license: 'MIT',homepage: '',private: true,ignore: ['**/.*','node_modules','bower_components','test','tests']}? Looks good? Yes
命令运行完毕后,会在项目的根目录生成一个bower.json文件,里面的内容如下:
//bower.json{"name": "learning_angularjs","authors": ["Harry <harry@andtoo.net>"],"description": "","main": "","moduleType": [],"license": "MIT","homepage": "","private": true,"ignore": ["**/.*","node_modules","bower_components","test","tests"]}
如果您不希望bower配置文件这么复杂,那么可以手工最简化的创建bower.json。
//最简化bower.json{"name": "learning_angularjs"}
只需要一个name字段即可让bower好好工作了。
.bowerrc配置文件
由于我们建立了public目录,并且项目的根目录与网站根目录不同,因此,我们需要新建一个额外的.bowerrc文件,告诉bower将组件库下载到特定的目录。
在项目根目录创建.bowerrc文件,并在其中加入如下内容:
//.bowerrc{"directory": "public/components"}
以上配置文件会告诉bower将文档下载到./public/components目录中。
配置完成
至此,我们对bower的配置已经全部结束!现在项目看起来应该长这个样子: