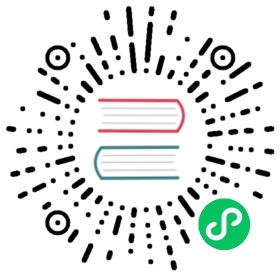Deploying a WordPress Web Application
Objective
In this tutorial we will create a Deployment as an example, demonstrating how to deploy Wordpress web application to KubeSphere, which is based on the last tutorial Deploy a MySQL StatefulSet. The password between WordPress and MySQL will be created and saved as a ConfigMap.
Prerequisites
- You need to create a MySQL StatefulSet, see the Tutorial 3 if not yet.
- You need to sign in with
project-regularand enter into the corresponding project.
Estimated Time
About 15 minutes.
Hands-on Lab
Step 1: Create a ConfigMap
The environment variable WORDPRESS_DB_PASSWORD is the password to connect the database in Wordpress. In this presentation, create a ConfigMap to replace the environment variable. A ConfigMap will be written as an environment variable when create Wordpress container group setting.
1.1. Login KubeSphere as project-regular. Enter demo-project, navigate to Configuration Center → ConfigMaps, then click Create ConfigMap.

1.2. Fill in the basic information, e.g. Name : wordpress-configmap, then click Next
1.3. ConfigMap parameter is composed of a set of key-value pairs, fill in the blanks with the following values and click Create button when you’ve done.
- key: WORDPRESSDBPASSWORD
- value: 123456

Step 2: Create a Volume
2.1. Navigate to Volumes, and click Create. Then fill in the basic information, e.g. Name : wordpress-pvc, click Next when you’ve done.

2.2. Leave the default values in Volume Settings, click Next and choose Create. You will be able to see the volume wordpress-pvc has been created successfully.

Reminder: The volume will display
Pendingif it is not yet mounted, actually it’s normal since local volume doesn’t suppor Dynamic Volume Provisioning. It will change toBoundwhen it has been mounted to the workload.
Step 3: Create a Deployment
3.1. Navigate to Workloads → Deployments, then click Create button.

3.2. Fill in the basic information, e.g. Name : wordpress, then choose Next.
3.3. Click Add Container, then fill in the table according to the following hints.
Image:
wordpress:4.8-apacheContainer Name: wordpress
Service Settings:
- Name: port
- Protocol: TCP
- Port: 80


3.4. Check the box for Environmental Variable, and fill in the blanks with follow values:
Environmental Variables (It requires to create 2 environmental variables in this section)
- Click Reference Config Center
- Fill in the name with
WORDPRESS_DB_PASSWORD - Select resource: select
wordpress-configmap - Select Key:
WORDPRESS_DB_PASSWORD - Click Add Environmental Variable
- Name:
WORDPRESS_DB_HOST - Value:
mysql-service

3.5. Other blanks could be remained default values, choose Save → Next when you’ve done.
3.6. Choose Add Existing Volume, select the wordpress-pvc which was created in Step 2.
3.7. Select ReadAndWrite and set the Mount Path to /var/www/html. Then click Save → Next → Create when you’ve done. Now we’ve created the Wordpress Deployment succeessfully.

Step 4: Create a Service
4.1. Navigate to Network & Service → Service, then click Create button.

4.2. Fill in the basic information, e.g. Name : wordpress-service, click Next and reference the following list to complete the Service Settings:
Service Type: choose the first item
Virtual IP: Access the service through the internal IP of the clusterSelector: Click Specify Workload, then select
wordpressand click Save.Ports:
- Name: port
- Protocol: TCP
- Port: 80
- Target port: 80

4.3. Click Next → Next to skip the Label Settings. We are going to expose this service via NodePort, so choose NodePort and click Create, the wordpress-service has been created successfully. We got the NodePort 30204 from the Service list.

Step 5: Access the WordPress Application
At this point, WordPress is exposed to the outside by the Service, thus we can access this application in your browser via {$Node IP}:{$NodePort}, for example http://192.168.0.88:30204 since we selected http protocol previously.