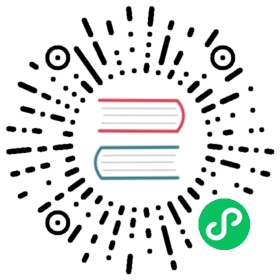以 Gradle 与 Kotlin/JVM 入门
本教程演示了如何通过 InteliJ IDEA 和 Gradle 来创建一个控制台应用。
首先,请先下载最新版本的 IntelliJ IDEA。
创建项目
- 在 IntelliJ IDEA 中选择文件 | 新建 | 项目。
- 在面板的左侧,选择新建项目。
根据需要修改项目的名称和位置。
勾选创建 Git 仓库来让你的项目弃启用版本控制。 你也可以在项目创建之后再来创建。

在语言这一行选择 Kotlin。

在构建系统这一行选择 Gradle。
在 JDK 这一行选择你想要应用在项目中的 JDK 版本。
- 如果你的计算机中已经安装了 JDK,但是 IDE 并没有识别。选择添加 JDK 并选择JDK 的 Home 路径。
- 如果你的计算机中尚未安装 JDK,选择 下载 JDK。
在 Gradle DSL 这一行选择 Kotlin。
勾选添加示例代码来创建一个初始的
"Hello World!"应用。- 点击创建。
你已经成功创建了一个 Gradle 项目。
探索构建脚本
打开 build.gradle.kts 文件。这个是 Gradle Kotlin的构建脚本,它包含了和 Kotlin 相关的配置以及应用所需的其他部分。
// 用于下方的 `KotlinCompile` 任务import org.jetbrains.kotlin.gradle.tasks.KotlinCompileplugins {kotlin("jvm") version "1.9.10" // 使用的 Kotlin 版本application // application 插件,见下方 1️⃣ 注释}group = "org.example" // 公司域名,例如:`org.jetbrains`version = "1.0-SNAPSHOT" // 构建工件的版本号repositories { // 依赖的源,见下方 2️⃣ 注释mavenCentral() // Maven 中心仓库,见下方 3️⃣ 注释}dependencies { // 项目中需要用到的库,见下方 4️⃣ 注释// 在仓库在找到你需要的依赖,并将他们的依赖添加代码复制到这里testImplementation(kotlin("test")) // Kotlin 的测试库}tasks.test { // 见下方 5️⃣ 注释useJUnitPlatform() // 用于测试的 JUnitPlatform 依赖,见下方 6️⃣ 注释}kotlin { // 额外的扩展选项jvmToolchain(17) // 生成 JVM 字节码的目标版本,见下方 7️⃣ 注释}application {mainClass.set("MainKt") // 应用的入口类}
- 1️⃣ application 插件用于构建基于 Java 语言的 CLI 应用。
- 2️⃣ 了解更多关于依赖源的信息。
- 3️⃣ Maven 中心仓库也可以使用 Google 的 Maven 仓库或者公司的私有仓库替代。
- 4️⃣ 了解更多关于依赖声明的信息。
- 5️⃣ 了解更多关于任务的信息。
- 6️⃣ 用于测试的 JUnitPlatform.
- 7️⃣ 了解更多关于 Java 工具链配置的信息。
如你所见,在 Gradle 的构建文件中也有一些关于 Kotlin 的配置项:
在
plugins块中,有一行kotlin("jvm")– 该插件定义了项目中所用的 Kotlin 版本。在
dependencies块中,有一行testImplementation(kotlin("test"))。 了解更多关于配置用于测试的库的信息。在
dependencies块下方,有关于KotlinCompile任务的配置代码块。 你可以在这里给编译器添加额外的参数来启用或者关闭某些语言特性。
运行应用
打开位于 src/main/kotlin 的 Main.kt 文件。
src 目录包含了 Kotlin 的源代码和资源文件。Main.kt 文件包含了会打印出“Hello World!”的示例代码。

运行该应用最简单的办法就是点击对齐线旁绿色的运行图标,并选择运行 ‘MainKt’

你可以在运行的窗口中看到结果。

恭喜!你刚刚运行了你的第一个 Kotlin 应用。
下一步做什么?
了解更多关于: