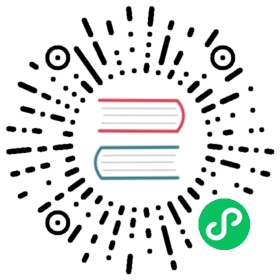运行代码片段
Kotlin code is typically organized into projects with which you work in an IDE, a text editor, or another tool. However, if you want to quickly see how a function works or find an expression’s value, there’s no need to create a new project and build it. Check out these three handy ways to run Kotlin code instantly in different environments:
- Scratch files and worksheets in the IDE.
- Kotlin Playground in the browser.
- ki shell in the command line.
IDE: scratches and worksheets
IntelliJ IDEA and Android Studio support Kotlin scratch files and worksheets.
Scratch files (or just scratches) let you create code drafts in the same IDE window as your project and run them on the fly. Scratches are not tied to projects; you can access and run all your scratches from any IntelliJ IDEA window on your OS.
To create a Kotlin scratch, click File | New | Scratch File and select the Kotlin type.
Worksheets are project files: they are stored in project directories and tied to the project modules. Worksheets are useful for writing pieces of code that don’t actually make a software unit but should still be stored together in a project, such as educational or demo materials.
To create a Kotlin worksheet in a project directory, right-click the directory in the project tree and select New | Kotlin Class/File | Kotlin Worksheet.
Syntax highlighting, auto-completion, and other IntelliJ IDEA code editing features are supported in scratches and worksheets. There’s no need to declare the main() function – all the code you write is executed as if it were in the body of main().
Once you have finished writing your code in a scratch or a worksheet, click Run. The execution results will appear in the lines opposite your code.

Interactive mode
The IDE can run code from scratches and worksheets automatically. To get execution results as soon as you stop typing, switch on Interactive mode.

Use modules
You can use classes or functions from a Kotlin project in your scratches and worksheets.
Worksheets automatically have access to classes and functions from the module where they reside.
To use classes or functions from a project in a scratch, import them into the scratch file with the import statement, as usual. Then write your code and run it with the appropriate module selected in the Use classpath of module list.
Both scratches and worksheets use the compiled versions of connected modules. So, if you modify a module’s source files, the changes will propagate to scratches and worksheets when you rebuild the module. To rebuild the module automatically before each run of a scratch or a worksheet, select Make module before Run.

Run as REPL
To evaluate each particular expression in a scratch or a worksheet, run it with Use REPL selected. The code lines will run sequentially, providing the results of each call. You can later use the results in the same file by reffering to their auto-generated res* names (they are shown in the corresponding lines).

Browser: Kotlin Playground
Kotlin Playground is an online application for writing, running, and sharing Kotlin code in your browser.
Write and edit code
In the Playground’s editor area, you can write code just as you would in a source file:
- Add your own classes, functions, and top-level declarations in an arbitrary order.
- Write the executable part in the body of the
main()function.
As in typical Kotlin projects, the main() function in the Playground can have the args parameter or no parameters at all. To pass program arguments upon execution, write them in the Program arguments field.

The Playground highlights the code and shows code completion options as you type. It automatically imports declarations from the standard library and kotlinx.coroutines.
Choose execution environment
The Playground provides ways to customize the execution environment:
- Multiple Kotlin versions, including available previews of future versions.
- Multiple backends to run the code in: JVM, JS (legacy or IR compiler, or Canvas), or JUnit.

For JS backends, you can also see the generated JS code.

Share code online
Use the Playground to share your code with others – click Copy link and send it to anyone you want to show the code to.
You can also embed code snippets from the Playground into other websites and even make them runnable. Click Share code to embed your sample into any web page or into a Medium article.

Command line: ki shell
The ki shell (Kotlin Interactive Shell) is a command-line utility for running Kotlin code in the terminal. It’s available for Linux, macOS, and Windows.
The ki shell provides basic code evaluation capabilities, along with advanced features such as:
- code completion
- type checks
- external dependencies
- paste mode for code snippets
- scripting support
See the ki shell GitHub repository for more details.
Install and run ki shell
To install the ki shell, download the latest version of it from GitHub and unzip it in the directory of your choice.
On macOS, you can also install the ki shell with Homebrew by running the following command:
brew install ki
To start the ki shell, run bin/ki.sh on Linux and macOS (or just ki if the ki shell was installed with Homebrew) or bin\ki.bat on Windows.
Once the shell is running, you can immediately start writing Kotlin code in your terminal. Type :help (or :h) to see the commands that are available in the ki shell.
Code completion and highlighting
The ki shell shows code completion options when you press Tab. It also provides syntax highlighting as you type. You can disable this feature by entering :syntax off.

When you press Enter, the ki shell evaluates the entered line and prints the result. Expression values are printed as variables with auto-generated names like res*. You can later use such variables in the code you run. If the construct entered is incomplete (for example, an if with a condition but without the body), the shell prints three dots and expects the remaining part.

Check an expression’s type
For complex expressions or APIs that you don’t know well, the ki shell provides the :type (or :t) command, which shows the type of an expression:

Load code
If the code you need is stored somewhere else, there are two ways to load it and use it in the ki shell:
- Load a source file with the
:load(or:l) command. - Copy and paste the code snippet in paste mode with the
:paste(or:p) command.

The ls command shows available symbols (variables and functions).
Add external dependencies
Along with the standard library, the ki shell also supports external dependencies. This lets you try out third-party libraries in it without creating a whole project.
To add a third-party library in the ki shell, use the :dependsOn command. By default, the ki shell works with Maven Central, but you can use other repositories if you connect them using the :repository command: