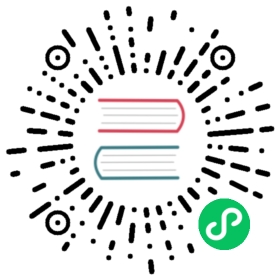Configuring HTTPS with TLS certificates
Learn how to configure secure HTTPS connections in Knative using TLS certificates (TLS replaces SSL). Configure secure HTTPS connections to enable your Knative services and routes to terminate external TLS connections. You can configure Knative to handle certificates that you manually specify, or you can enable Knative to automatically obtain and renew certificates.
You can use either Certbot or cert-manager to obtain certificates. Both tools support TLS certificates but if you want to enable Knative for automatic TLS certificate provisioning, you must install and configure the cert-manager tool:
Manually obtain and renew certificates: Both the Certbot and cert-manager tools can be used to manually obtain TLS certificates. In general, after you obtain a certificate, you must create a Kubernetes secret to use that certificate in your cluster. See the complete set of steps below for details about manually obtaining and configuring certificates.
Enable Knative to automatically obtain and renew TLS certificates: You can also use cert-manager to configure Knative to automatically obtain new TLS certificates and renew existing ones. If you want to enable Knative to automatically provision TLS certificates, instead see the Enabling automatic TLS certificate provisioning topic.
By default, the Let’s Encrypt Certificate Authority (CA) is used to demonstrate how to enable HTTPS connections, but you can configure Knative to use any certificate from a CA that supports the ACME protocol. However, you must use and configure your certificate issuer to use the DNS-01 challenge type.
Warning
Certificates issued by Let’s Encrypt are valid for only 90days. Therefore, if you choose to manually obtain and configure your certificates, you must ensure that you renew each certificate before it expires.
Before you begin
You must meet the following requirements to enable secure HTTPS connections:
- Knative Serving must be installed. For details about installing the Serving component, see the Knative installation guides.
- You must configure your Knative cluster to use a custom domain.
Warning
Istio only supports a single certificate per Kubernetes cluster. To serve multiple domains using your Knative cluster, you must ensure that your new or existing certificate is signed for each of the domains that you want to serve.
Obtaining a TLS certificate
If you already have a signed certificate for your domain, see Manually adding a TLS certificate for details about configuring your Knative cluster.
If you need a new TLS certificate, you can choose to use one of the following tools to obtain a certificate from Let’s Encrypt:
- Setup Certbot to manually obtain Let’s Encrypt certificates
- Setup cert-manager to either manually obtain a certificate, or to automatically provision certificates
This page covers details for both of the above options.
For details about using other CA’s, see the tool’s reference documentation:
Using Certbot to manually obtain Let’s Encrypt certificates
Use the following steps to install Certbot and the use the tool to manually obtain a TLS certificate from Let’s Encrypt.
Install Certbot by following the
certbot-autowrapper script instructions.Run the following command to use Certbot to request a certificate using DNS challenge during authorization:
./certbot-auto certonly --manual --preferred-challenges dns -d '*.default.yourdomain.com'
where -d specifies your domain. If you want to validate multiple domain’s, you can include multiple flags: -d MY.EXAMPLEDOMAIN.1 -d MY.EXAMPLEDOMAIN.2. For more information, see the Cerbot command-line reference.
The Certbot tool walks you through the steps of validating that you own each domain that you specify by creating TXT records in those domains.
Result: CertBot creates two files:
- Certificate:
fullchain.pem - Private key:
privkey.pem
What’s next:
Add the certificate and private key to your Knative cluster by creating a Kubernetes secret.
Using cert-manager to obtain Let’s Encrypt certificates
You can install and use cert-manager to either manually obtain a certificate or to configure your Knative cluster for automatic certificate provisioning:
- Manual certificates: Install cert-manager and then use the tool to manually obtain a certificate.
To use cert-manager to manually obtain certificates:
Continue to the steps below about manually adding a TLS certificate by creating and using a Kubernetes secret.
Automatic certificates: Configure Knative to use cert-manager for automatically obtaining and renewing TLS certificate. The steps for installing and configuring cert-manager for this method are covered in full in the Enabling automatic TLS cert provisioning topic.
Manually adding a TLS certificate
If you have an existing certificate or have used one of the Certbot or cert-manager tool to manually obtain a new certificate, you can use the following steps to add that certificate to your Knative cluster.
For instructions about enabling Knative for automatic certificate provisioning, see Enabling automatic TLS cert provisioning. Otherwise, continue below for instructions about manually adding a certificate.
Contour
To manually add a TLS certificate to your Knative cluster, you must create a Kubernetes secret and then configure the Knative Contour plugin
Create a Kubernetes secret to hold your TLS certificate,
cert.pem, and the private key,key.pem, by entering the following command:kubectl create -n contour-external secret tls default-cert \--key key.pem \--cert cert.pem
Warning
Take note of the namespace and secret name. You will need these in future steps.
Contour requires you to create a delegation to use this certificate and private key in different namespaces. You can create this resource by running the command:
kubectl apply -f - <<EOFapiVersion: projectcontour.io/v1kind: TLSCertificateDelegationmetadata:name: default-delegationnamespace: contour-externalspec:delegations:- secretName: default-certtargetNamespaces:- "*"EOF
Update the Knative Contour plugin to start using the certificate as a fallback when auto-TLS is disabled. This can be done with the following patch:
kubectl patch configmap config-contour -n knative-serving \-p '{"data":{"default-tls-secret":"contour-external/default-cert"}}'
Istio
To manually add a TLS certificate to your Knative cluster, you create a Kubernetes secret and then configure the knative-ingress-gateway:
- Create a Kubernetes secret to hold your TLS certificate,
cert.pem, and the private key,key.pem, by entering the following command:
kubectl create --namespace istio-system secret tls tls-cert \--key key.pem \--cert cert.pem
Configure Knative to use the new secret that you created for HTTPS connections:
Run the following command to open the Knative shared
gatewayin edit mode:kubectl edit gateway knative-ingress-gateway --namespace knative-serving
Update the
gatewayto include the followingtls:section and configuration:tls:mode: SIMPLEcredentialName: tls-cert
Example:
# Please edit the object below. Lines beginning with a '#' will be ignored.# and an empty file will abort the edit. If an error occurs while saving this# file will be reopened with the relevant failures.apiVersion: networking.istio.io/v1alpha3kind: Gatewaymetadata:# ... skipped ...spec:selector:istio: ingressgatewayservers:- hosts:- "*"port:name: httpnumber: 80protocol: HTTP- hosts:- TLS_HOSTSport:name: httpsnumber: 443protocol: HTTPStls:mode: SIMPLEcredentialName: tls-cert
In the example above,
TLS_HOSTSrepresents the hosts of your TLS certificate. It can be a single host, multiple hosts, or a wildcard host. For detailed instructions, please refer Istio documentation
What’s next:
After your changes are running on your Knative cluster, you can begin using the HTTPS protocol for secure access your deployed Knative services.