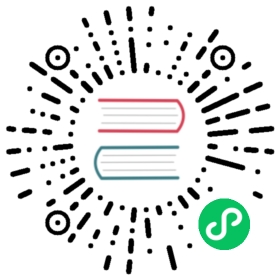7.1. Using Footprint Editor
7.1. Using Footprint Editor
- From the KiCad project manager start the Pcbnew tool. Click on the Open Footprint Editor icon
 on the top toolbar. This will open the Footprint Editor.
on the top toolbar. This will open the Footprint Editor. - We are going to save the new footprint MYCONN3 in the new footprint library myfootprint. Create a new folder myfootprint.pretty in the tutorial1/ project folder. Click on the Preferences → Footprint Libraries Manager and press Append Library button. In the table, enter “myfootprint” as Nickname, enter “${KIPRJMOD}/myfootprint.pretty” as Library Path and enter “KiCad” as Plugin Type. Press OK to close the PCB Library Tables window. Click on the Select active library icon
 on the top toolbar. Select the myfootprint library.
on the top toolbar. Select the myfootprint library. - Click on the New Footprint icon
 on the top toolbar. Type MYCONN3 as the footprint name. In the middle of the screen the MYCONN3 label will appear. Under the label you can see the REF\ label. Right click on MYCONN3 and move it above REF**. Right click on REF__\, select Edit Text and rename it to SMD. Set the Display value to Invisible.*
on the top toolbar. Type MYCONN3 as the footprint name. In the middle of the screen the MYCONN3 label will appear. Under the label you can see the REF\ label. Right click on MYCONN3 and move it above REF**. Right click on REF__\, select Edit Text and rename it to SMD. Set the Display value to Invisible.* Select the Add Pads icon
 on the right toolbar. Click on the working sheet to place the pad. Right click on the new pad and click Edit Pad. You can otherwise use the e key shortcut.
on the right toolbar. Click on the working sheet to place the pad. Right click on the new pad and click Edit Pad. You can otherwise use the e key shortcut.*

*
Set the Pad Num to 1, Pad Shape to Rect, Pad Type to SMD, Shape Size X to 0.4, and Shape Size Y to 0.8. Click OK. Click on Add Pads again and place two more pads.
- If you want to change the grid size, Right click → Grid Select. Be sure to select the appropriate grid size before laying down the components.
- Move the MYCONN3 label and the SMD label out of the way so that it looks like the image shown above.
- When placing pads it is often necessary to measure relative distances. Place the cursor where you want the relative coordinate point (0,0) to be and press the space bar. While moving the cursor around, you will see a relative indication of the position of the cursor at the bottom of the page. Press the space bar at any time to set the new origin.
- Now add a footprint contour. Click on the Add graphic line or polygon button
 in the right toolbar. Draw an outline of the connector around the component.
in the right toolbar. Draw an outline of the connector around the component. - Click on the Save Footprint in Active Library icon
 on the top toolbar, using the default name MYCONN3.
on the top toolbar, using the default name MYCONN3.