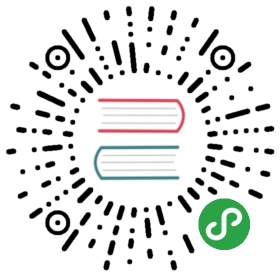Using Prometheus in Grafana
Grafana includes built-in support for Prometheus.
Adding the data source to Grafana
- Open the side menu by clicking the Grafana icon in the top header.
- In the side menu under the
Dashboardslink you should find a link namedData Sources. - Click the
+ Add data sourcebutton in the top header. - Select
Prometheusfrom the Type dropdown.
NOTE: If you’re not seeing the
Data Sourceslink in your side menu it means that your current user does not have theAdminrole for the current organization.
Data source options
| Name | Description |
|---|---|
| Name | The data source name. This is how you refer to the data source in panels & queries. |
| Default | Default data source means that it will be pre-selected for new panels. |
| Url | The http protocol, ip and port of you Prometheus server (default port is usually 9090) |
| Access | Server (default) = URL needs to be accessible from the Grafana backend/server, Browser = URL needs to be accessible from the browser. |
| Basic Auth | Enable basic authentication to the Prometheus data source. |
| User | Name of your Prometheus user |
| Password | Database user’s password |
| Scrape interval | This will be used as a lower limit for the Prometheus step query parameter. Default value is 15s. |
Query editor
Open a graph in edit mode by click the title > Edit (or by pressing e key while hovering over panel).
[

](https://grafana.com/docs/img/docs/v45/prometheus_query_editor.gif)
| Name | Description |
|---|---|
| Query expression | Prometheus query expression, check out the Prometheus documentation. |
| Legend format | Controls the name of the time series, using name or pattern. For example {{hostname}} will be replaced with label value for the label hostname. |
| Min step | Set a lower limit for the Prometheus step option. Step controls how big the jumps are when the Prometheus query engine performs range queries. Sadly there is no official prometheus documentation to link to for this very important option. |
| Resolution | Controls the step option. Small steps create high-resolution graphs but can be slow over larger time ranges, lowering the resolution can speed things up. 1/2 will try to set step option to generate 1 data point for every other pixel. A value of 1/10 will try to set step option so there is a data point every 10 pixels. |
| Metric lookup | Search for metric names in this input field. |
| Format as | Switch between Table, Time series or Heatmap. Table format will only work in the Table panel. Heatmap format is suitable for displaying metrics having histogram type on Heatmap panel. Under the hood, it converts cumulative histogram to regular and sorts series by the bucket bound. |
NOTE: Grafana slightly modifies the request dates for queries to align them with the dynamically calculated step. This ensures consistent display of metrics data but can result in a small gap of data at the right edge of a graph.
Templating
Instead of hard-coding things like server, application and sensor name in your metric queries, you can use variables in their place. Variables are shown as dropdown select boxes at the top of the dashboard. These dropdowns makes it easy to change the data being displayed in your dashboard.
Checkout the Templating documentation for an introduction to the templating feature and the different types of template variables.
Query variable
Variable of the type Query allows you to query Prometheus for a list of metrics, labels or label values. The Prometheus data source plugin provides the following functions you can use in the Query input field.
| Name | Description |
|---|---|
| label___names() | Returns a list of label names. |
| label___values(label) | Returns a list of label values for the label in every metric. |
| label___values(metric, label) | Returns a list of label values for the label in the specified metric. |
| metrics(metric) | Returns a list of metrics matching the specified metric regex. |
| query___result(query) | Returns a list of Prometheus query result for the query. |
For details of metric names, label names and label values are please refer to the Prometheus documentation.
Using interval and range variables
Support for
$range,$range_sand$__range_msonly available from Grafana v5.3
It’s possible to use some global built-in variables in query variables; $interval, $interval_ms, $range, $range_s and $__range_ms, see Global built-in variables for more information. These can be convenient to use in conjunction with the query_result function when you need to filter variable queries since label_values function doesn’t support queries.
Make sure to set the variable’s refresh trigger to be On Time Range Change to get the correct instances when changing the time range on the dashboard.
Example usage:
Populate a variable with the the busiest 5 request instances based on average QPS over the time range shown in the dashboard:
Query: query_result(topk(5, sum(rate(http_requests_total[$__range])) by (instance)))Regex: /"([^"]+)"/
Populate a variable with the instances having a certain state over the time range shown in the dashboard, using the more precise $__range_s:
Query: query_result(max_over_time(<metric>[${__range_s}s]) != <state>)Regex:
Using variables in queries
There are two syntaxes:
$<varname>Example: rate(http_requests_total{job=~”\$job”}[5m])[[varname]]Example: rate(httprequests_total{job=~”[[job]]“}[5m])Why two ways? The first syntax is easier to read and write but does not allow you to use a variable in the middle of a word. When the _Multi-value or Include all value options are enabled, Grafana converts the labels from plain text to a regex compatible string. Which means you have to use=~instead of=.
Annotations
Annotations allows you to overlay rich event information on top of graphs. You add annotation queries via the Dashboard menu / Annotations view.
Prometheus supports two ways to query annotations.
- A regular metric query
- A Prometheus query for pending and firing alerts (for details see Inspecting alerts during runtime)The step option is useful to limit the number of events returned from your query.
Getting Grafana metrics into Prometheus
Since 4.6.0 Grafana exposes metrics for Prometheus on the /metrics endpoint. We also bundle a dashboard within Grafana so you can get started viewing your metrics faster. You can import the bundled dashboard by going to the data source edit page and click the dashboard tab. There you can find a dashboard for Grafana and one for Prometheus. Import and start viewing all the metrics!
Configure the Datasource with Provisioning
It’s now possible to configure datasources using config files with Grafana’s provisioning system. You can read more about how it works and all the settings you can set for datasources on the provisioning docs page
Here are some provisioning examples for this datasource.
apiVersion: 1datasources:- name: Prometheustype: prometheusaccess: proxyurl: http://localhost:9090