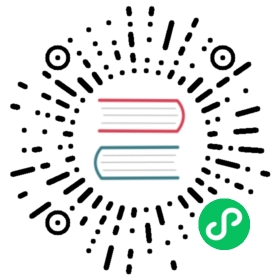Overview
Things to know when using the tooltip plugin:
- Tooltips rely on the 3rd party library Popper for positioning. You must include popper.min.js before bootstrap.js or use
bootstrap.bundle.min.js/bootstrap.bundle.jswhich contains Popper in order for tooltips to work! - Tooltips are opt-in for performance reasons, so you must initialize them yourself.
- Tooltips with zero-length titles are never displayed.
- Specify
container: 'body'to avoid rendering problems in more complex components (like our input groups, button groups, etc). - Triggering tooltips on hidden elements will not work.
- Tooltips for
.disabledordisabledelements must be triggered on a wrapper element. - When triggered from hyperlinks that span multiple lines, tooltips will be centered. Use
white-space: nowrap;on your<a>s to avoid this behavior. - Tooltips must be hidden before their corresponding elements have been removed from the DOM.
- Tooltips can be triggered thanks to an element inside a shadow DOM.
The animation effect of this component is dependent on the prefers-reduced-motion media query. See the reduced motion section of our accessibility documentation.
Got all that? Great, let’s see how they work with some examples.
Example: Enable tooltips everywhere
One way to initialize all tooltips on a page would be to select them by their data-bs-toggle attribute:
var tooltipTriggerList = [].slice.call(document.querySelectorAll('[data-bs-toggle="tooltip"]'))var tooltipList = tooltipTriggerList.map(function (tooltipTriggerEl) {return new bootstrap.Tooltip(tooltipTriggerEl)})
Examples
Hover over the links below to see tooltips:

Hover over the buttons below to see the four tooltips directions: top, right, bottom, and left. Directions are mirrored when using Bootstrap in RTL.

<button type="button" class="btn btn-secondary" data-bs-toggle="tooltip" data-bs-placement="top" title="Tooltip on top">Tooltip on top</button><button type="button" class="btn btn-secondary" data-bs-toggle="tooltip" data-bs-placement="right" title="Tooltip on right">Tooltip on right</button><button type="button" class="btn btn-secondary" data-bs-toggle="tooltip" data-bs-placement="bottom" title="Tooltip on bottom">Tooltip on bottom</button><button type="button" class="btn btn-secondary" data-bs-toggle="tooltip" data-bs-placement="left" title="Tooltip on left">Tooltip on left</button>
And with custom HTML added:
<button type="button" class="btn btn-secondary" data-bs-toggle="tooltip" data-bs-html="true" title="<em>Tooltip</em> <u>with</u> <b>HTML</b>">Tooltip with HTML</button>
With an SVG:

Usage
The tooltip plugin generates content and markup on demand, and by default places tooltips after their trigger element.
Trigger the tooltip via JavaScript:
var exampleEl = document.getElementById('example')var tooltip = new bootstrap.Tooltip(exampleEl, options)
Overflow auto and scroll
Tooltip position attempts to automatically change when a parent container has overflow: auto or overflow: scroll like our .table-responsive, but still keeps the original placement’s positioning. To resolve, set the boundary option to anything other than default value, 'scrollParent', such as 'window':
var exampleEl = document.getElementById('example')var tooltip = new bootstrap.Tooltip(exampleEl, {boundary: 'window'})
Markup
The required markup for a tooltip is only a data attribute and title on the HTML element you wish to have a tooltip. The generated markup of a tooltip is rather simple, though it does require a position (by default, set to top by the plugin).
Making tooltips work for keyboard and assistive technology users
You should only add tooltips to HTML elements that are traditionally keyboard-focusable and interactive (such as links or form controls). Although arbitrary HTML elements (such as <span>s) can be made focusable by adding the tabindex="0" attribute, this will add potentially annoying and confusing tab stops on non-interactive elements for keyboard users, and most assistive technologies currently do not announce the tooltip in this situation. Additionally, do not rely solely on hover as the trigger for your tooltip, as this will make your tooltips impossible to trigger for keyboard users.
<!-- HTML to write --><a href="#" data-bs-toggle="tooltip" title="Some tooltip text!">Hover over me</a><!-- Generated markup by the plugin --><div class="tooltip bs-tooltip-top" role="tooltip"><div class="tooltip-arrow"></div><div class="tooltip-inner">Some tooltip text!</div></div>
Disabled elements
Elements with the disabled attribute aren’t interactive, meaning users cannot focus, hover, or click them to trigger a tooltip (or popover). As a workaround, you’ll want to trigger the tooltip from a wrapper <div> or <span>, ideally made keyboard-focusable using tabindex="0", and override the pointer-events on the disabled element.

<span class="d-inline-block" tabindex="0" data-bs-toggle="tooltip" title="Disabled tooltip"><button class="btn btn-primary" style="pointer-events: none;" type="button" disabled>Disabled button</button></span>
Options
Options can be passed via data attributes or JavaScript. For data attributes, append the option name to data-bs-, as in data-bs-animation="".
Note that for security reasons the sanitize, sanitizeFn, and allowList options cannot be supplied using data attributes.
| Name | Type | Default | Description |
|---|---|---|---|
animation | boolean | true | Apply a CSS fade transition to the tooltip |
container | string | element | false | false | Appends the tooltip to a specific element. Example: |
delay | number | object | 0 | Delay showing and hiding the tooltip (ms) - does not apply to manual trigger type If a number is supplied, delay is applied to both hide/show Object structure is: |
html | boolean | false | Allow HTML in the tooltip. If true, HTML tags in the tooltip’s Use text if you’re worried about XSS attacks. |
placement | string | function | ‘top’ | How to position the tooltip - auto | top | bottom | left | right. When a function is used to determine the placement, it is called with the tooltip DOM node as its first argument and the triggering element DOM node as its second. The |
selector | string | false | false | If a selector is provided, tooltip objects will be delegated to the specified targets. In practice, this is used to also apply tooltips to dynamically added DOM elements (jQuery.on support). See this and an informative example. |
template | string | ‘<div class=”tooltip” role=”tooltip”><div class=”tooltip-arrow”></div><div class=”tooltip-inner”></div></div>’ | Base HTML to use when creating the tooltip. The tooltip’s
The outermost wrapper element should have the |
title | string | element | function | ‘’ | Default title value if If a function is given, it will be called with its |
trigger | string | ‘hover focus’ | How tooltip is triggered - click | hover | focus | manual. You may pass multiple triggers; separate them with a space.
|
fallbackPlacement | null | array | null | Allow to specify which position Popper will use on fallback. For more information refer to Popper’s behavior docs |
boundary | string | element | ‘clippingParents’ | Overflow constraint boundary of the tooltip. By default it’s ‘clippingParents’ and can accept an HTMLElement reference (JavaScript only). For more information refer to Popper’s preventOverflow docs. |
customClass | string | function | ‘’ | Add classes to the tooltip when it is shown. Note that these classes will be added in addition to any classes specified in the template. To add multiple classes, separate them with spaces: You can also pass a function that should return a single string containing additional class names. |
sanitize | boolean | true | Enable or disable the sanitization. If activated ‘template’ and ‘title’ options will be sanitized. |
allowList | object | Default value | Object which contains allowed attributes and tags |
sanitizeFn | null | function | null | Here you can supply your own sanitize function. This can be useful if you prefer to use a dedicated library to perform sanitization. |
popperConfig | null | object | null | To change Bootstrap’s default Popper config, see Popper’s configuration |
Data attributes for individual tooltips
Options for individual tooltips can alternatively be specified through the use of data attributes, as explained above.
Methods
Asynchronous methods and transitions
All API methods are asynchronous and start a transition. They return to the caller as soon as the transition is started but before it ends. In addition, a method call on a transitioning component will be ignored.
See our JavaScript documentation for more information.
show
Reveals an element’s tooltip. Returns to the caller before the tooltip has actually been shown (i.e. before the shown.bs.tooltip event occurs). This is considered a “manual” triggering of the tooltip. Tooltips with zero-length titles are never displayed.
tooltip.show()
hide
Hides an element’s tooltip. Returns to the caller before the tooltip has actually been hidden (i.e. before the hidden.bs.tooltip event occurs). This is considered a “manual” triggering of the tooltip.
tooltip.hide()
toggle
Toggles an element’s tooltip. Returns to the caller before the tooltip has actually been shown or hidden (i.e. before the shown.bs.tooltip or hidden.bs.tooltip event occurs). This is considered a “manual” triggering of the tooltip.
tooltip.toggle()
dispose
Hides and destroys an element’s tooltip (Removes stored data on the DOM element). Tooltips that use delegation (which are created using the selector option) cannot be individually destroyed on descendant trigger elements.
tooltip.dispose()
enable
Gives an element’s tooltip the ability to be shown. Tooltips are enabled by default.
tooltip.enable()
disable
Removes the ability for an element’s tooltip to be shown. The tooltip will only be able to be shown if it is re-enabled.
tooltip.disable()
toggleEnabled
Toggles the ability for an element’s tooltip to be shown or hidden.
tooltip.toggleEnabled()
update
Updates the position of an element’s tooltip.
tooltip.update()
getInstance
Static method which allows you to get the tooltip instance associated with a DOM element
var exampleTriggerEl = document.getElementById('example')var tooltip = bootstrap.Tooltip.getInstance(exampleTriggerEl) // Returns a Bootstrap tooltip instance
Events
| Event type | Description |
|---|---|
show.bs.tooltip | This event fires immediately when the show instance method is called. |
shown.bs.tooltip | This event is fired when the tooltip has been made visible to the user (will wait for CSS transitions to complete). |
hide.bs.tooltip | This event is fired immediately when the hide instance method has been called. |
hidden.bs.tooltip | This event is fired when the tooltip has finished being hidden from the user (will wait for CSS transitions to complete). |
inserted.bs.tooltip | This event is fired after the show.bs.tooltip event when the tooltip template has been added to the DOM. |
var myTooltipEl = document.getElementById('myTooltip')var tooltip = new bootstrap.Tooltip(myTooltipEl)myTooltipEl.addEventListener('hidden.bs.tooltip', function () {// do something...})tooltip.hide()