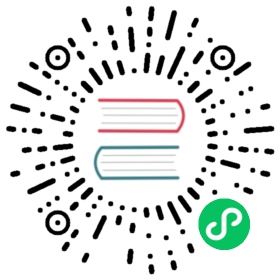使用 DataEase 制作销售仪表板
接下来,我们以excel数据为例,简要介绍如何使用DataEase创建一个仪表板。
1 添加数据集
1.1 添加分组
选择【数据集】菜单,点击【添加分组】按钮,分组”某运动品牌销售数据”添加成功;

1.2 上传 Excel 文件
在分组下选择【添加数据集】,并选择【Excel数据集】;

在弹出的页面中,点击【上传文件】,选择excel文件后,点击”确认”,上传成功;

演示文件点此下载
2 为 Excel 数据集制作视图
2.1 添加视图分组
选择【视图】菜单,点击【添加分组】按钮,分组”某运动品牌销售数据分析”添加成功;

2.2 添加视图
在上一步创建的分组下,如下图所示,点击【添加视图】;

在【视图添加】窗口,选择下图所示的数据集,并输入视图标题,点击【确认】视图创建成功;

2.3 视图设计
从左侧列表中选择刚添加的视图”各部门销售额分布”,进入视图设计页,从左侧【维度】列表中用鼠标拖拽”销售部门”项,拖动到图形区【维度】选择框;同样,从左侧【指标】列表中拖动”销售额”到图形区【指标】选择框。在【图表类型】栏中,选择”饼图”。在【图表类型】下方的【图形属性】页中,选择【大小】选项,将内径设置为 40,即可生成环形图。
同样的,可以利用该 Excel 数据集添加多个相关视图。

3 用视图制作仪表板
3.1 创建仪表板
选择【仪表板】菜单,创建一个仪表板目录”某运动品牌销售看板”。在该目录下,创建一个空的仪表板”销售额看板”,点击【编辑】,开始设计仪表板;

3.2 仪表板中增加视图
进入仪表板编辑页面后,点击左侧的【视图】,打开视图选择窗口,将需要的视图从视图列表中拖拉至仪表板的画板中,开始设计;

3.3 仪表板设计
在仪表板设计界面,可以通过组件和视图的各种排列组合,生成需要的仪表板看板。然后点击右上角的按钮预览或者保存。至此,以 Excel 为数据源的仪表板 demo 制作完成。

4 仪表板的使用
仪表板生成后,不仅可以查看仪表板,另外:
点击右上角按钮,对仪表板预览、收藏、导出等等
点击左侧按钮,对仪表板进行重命名、删除、分享等等