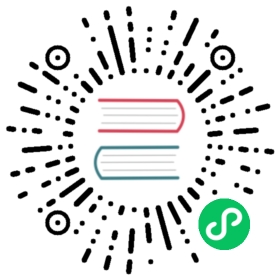Step 3: Going from Zero to Production
Going from Zero to Production
I like to go fast. I want our little project to be live as fast as possible. Like now. In production. As we haven’t developed anything yet, we will start by deploying a nice and simple “Under construction” page. You will love it!
Spend some time trying to find the ideal, old fashioned, and animated “Under construction” GIF on the Internet. Here is the one I’m going to use:

I told you, it is going to be a lot of fun.
Initializing the Project
Create a new Symfony project with the symfony CLI tool we have previously installed together:
$ symfony new guestbook --version=5.2$ cd guestbook
This command is a thin wrapper on top of Composer that eases the creation of Symfony projects. It uses a project skeleton that includes the bare minimum dependencies; the Symfony components that are needed for almost any project: a console tool and the HTTP abstraction needed to create Web applications.
If you have a look at the GitHub repository for the skeleton, you will notice that it is almost empty. Just a composer.json file. But the guestbook directory is full of files. How is that even possible? The answer lies in the symfony/flex package. Symfony Flex is a Composer plugin that hooks into the installation process. When it detects a package for which it has a recipe, it executes it.
The main entry point of a Symfony Recipe is a manifest file that describes the operations that need to be done to automatically register the package in a Symfony application. You never have to read a README file to install a package with Symfony. Automation is a key feature of Symfony.
As Git is installed on our machine, symfony new also created a Git repository for us and it added the very first commit.
Have a look at the directory structure:
├── bin/├── composer.json├── composer.lock├── config/├── public/├── src/├── symfony.lock├── var/└── vendor/
The bin/ directory contains the main CLI entry point: console. You will use it all the time.
The config/ directory is made of a set of default and sensible configuration files. One file per package. You will barely change them, trusting the defaults is almost always a good idea.
The public/ directory is the web root directory, and the index.php script is the main entry point for all dynamic HTTP resources.
The src/ directory hosts all the code you will write; that’s where you will spend most of your time. By default, all classes under this directory use the App PHP namespace. It is your home. Your code. Your domain logic. Symfony has very little to say there.
The var/ directory contains caches, logs, and files generated at runtime by the application. You can leave it alone. It is the only directory that needs to be writable in production.
The vendor/ directory contains all packages installed by Composer, including Symfony itself. That’s our secret weapon to be more productive. Let’s not reinvent the wheel. You will rely on existing libraries to do the hard work. The directory is managed by Composer. Never touch it.
That’s all you need to know for now.
Creating some Public Resources
Anything under public/ is accessible via a browser. For instance, if you move your animated GIF file (name it under-construction.gif) into a new public/images/ directory, it will be available at a URL like https://localhost/images/under-construction.gif.
Download my GIF image here:
$ mkdir public/images/$ php -r "copy('http://clipartmag.com/images/website-under-construction-image-6.gif', 'public/images/under-construction.gif');"
Launching a Local Web Server
The symfony CLI comes with a Web Server that is optimized for development work. You won’t be surprised if I tell you that it works nicely with Symfony. Never use it in production though.
From the project directory, start the web server in the background (-d flag):
$ symfony server:start -d
The server started on the first available port, starting with 8000. As a shortcut, open the website in a browser from the CLI:
$ symfony open:local
Your favorite browser should take the focus and open a new tab that displays something similar to the following:

Tip
To troubleshoot problems, run symfony server:log; it tails the logs from the web server, PHP, and your application.
Browse to /images/under-construction.gif. Does it look like this?

Satisfied? Let’s commit our work:
$ git add public/images$ git commit -m'Add the under construction image'
Adding a favicon
To avoid being “spammed” by 404 HTTP errors in the logs because of a missing favicon requested by browsers, let’s add one now:
$ php -r "copy('https://symfony.com/favicon.ico', 'public/favicon.ico');"$ git add public/$ git commit -m'Add a favicon'
Preparing for Production
What about deploying our work to production? I know, we don’t even have a proper HTML page yet to welcome our users. But being able to see the little “under construction” image on a production server would be a great step forward. And you know the motto: deploy early and often.
You can host this application on any provider supporting PHP… which means almost all hosting providers out there. Check a few things though: we want the latest PHP version and the possibility to host services like a database, a queue, and some more.
I have made my choice, it’s going to be SymfonyCloud. It provides everything we need and it helps fund the development of Symfony.
The symfony CLI has built-in support for SymfonyCloud. Let’s initialize a SymfonyCloud project:
$ symfony project:init
This command creates a few files needed by SymfonyCloud, namely .symfony/services.yaml, .symfony/routes.yaml, and .symfony.cloud.yaml.
Add them to Git and commit:
$ git add .$ git commit -m"Add SymfonyCloud configuration"
Note
Using the generic and dangerous git add . works fine as a .gitignore file has been generated that automatically excludes all files we don’t want to commit.
Going to Production
Deploy time?
Create a new SymfonyCloud Project:
$ symfony project:create --title="Guestbook" --plan=development
This command does a lot:
- The first time you launch this command, authenticate with your SymfonyConnect credentials if not done already.
- It provisions a new project on SymfonyCloud (you get 7 days for free on any new development project).
Then, deploy:
$ symfony deploy
The code is deployed by pushing the Git repository. At the end of the command, the project will have a specific domain name you can use to access it.
Check that everything worked fine:
$ symfony open:remote
You should get a 404, but browsing to /images/under-construction.gif should reveal our work.
Note that you don’t get the beautiful default Symfony page on SymfonyCloud. Why? You will learn soon that Symfony supports several environments and SymfonyCloud automatically deployed the code in the production environment.
Tip
If you want to delete the project on SymfonyCloud, use the project:delete command.
Going Further
- The Symfony Recipes Server, where you can find all the available recipes for your Symfony applications;
- The repositories for the official Symfony recipes and for the recipes contributed by the community, where you can submit your own recipes;
- The Symfony Local Web Server;
- The SymfonyCloud documentation.
This work, including the code samples, is licensed under a Creative Commons BY-NC-SA 4.0 license.