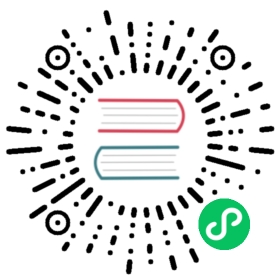开发 jfinal 项目建议使用 maven,而不是使用传统手工的方式去管理 jar 包和构建项目。由于 maven 应用十分广泛,网上已经有很多 maven 方面的资源,所以本小节只介绍 maven 使用的最基础的几个小点,了解这几个点上手使用 jfinal 已经够用。
1、下载
进入 maven 官网下载页面: http://maven.apache.org/download.cgi 点击 apache-maven-3.6.0-bin.zip 下载。建议最低下载 3.5.0 版本,高版本更加稳定。
2、安装
将 maven 解压到某个目录中,配置一下环境变量即完成安装,环境变量的配置与 JDK 的配置方式类似,配置两个环境变量即可。以下是 linux 系统下的配置示例:
export MAVEN_HOME=/Users/james/app/maven-3.5.2export PATH=$PATH:$JAVA_HOME/bin:$MAVEN_HOME/bin
如上所示,将上述两行代码放在 /etc/profile 或者 ~/.bash_profile 文件之中即完成了 maven 的安装。注意配置完上述环境变量后使用 source /etc/profile 或 source ~/.bash_profile 命令让其生效。
windows 系统的环境变量配置参考这里:传送门 A 以及 传送门 B
最后,打开命令行输入如下命令检查 maven 是否安装成功,安装成功会显示 maven 版本号:
mvn -v
3、配置 eclipse 指向 maven
eclipse 本身自带一个嵌入的 maven,但嵌入的 maven 使用并不可靠,也不方便,例如在控制台无法使用 maven 的命令行进行操作。所以一定不要使用 eclipse 嵌入的 maven。以下以简要介绍一下配置方式
打开配置主窗口,点击左侧的 Maven 下的 Installatioins 子菜单

点击上图中的 add 按钮会弹出下面的窗口:

点击上图中的 Directory 选择 maven 解压到的那个目录,勾选刚刚添加的 maven,并去掉其它两个 maven 的勾选项,只保留刚刚安装的那个勾选

最后再点击左侧的 User Settings 菜单,然后分别点击右边两个的 Browe 按钮,为其配置好两个 settings.xml 文件即可,这两个文件在 maven 安装目录的 conf 子目录之下

点击 ok 按钮完成配置
4、导入 maven 项目到 eclipse
很多同学在下载首页的 jfinal demo 后导入到 eclipse/IDEA 后无法使用,本质原因是导入的方法不对。
导入 maven 项目的重点是:一定要将其当成 maven 项目,通过 “maven 导入向导” 来导入项目。
以下给出导入过程的截图,第一步是检查被导入的项目的根目录是否干净:

以上截图中出现了 .settings 目录以及 .classpath、.project 文件(注意它们是隐藏文件),证明该项目已经被导入过 eclipse,所以无需导入,只需在导入窗口中选择 Existing Projects into Worksapce 重新打开项目即可。
如果项目无法使用,可以将上述目录及文件先删掉,然后按下面文档中的方法导入一次即可。
如果项目根目录下面不存在上述目录以及文件,则需要进行 maven 项目的导入:

关键一步在于:必须要选择 Existing Maven Project:

如果不当成是 maven 项目导入,则 eclipse 无法生成正确的 .settings、.classpath、.project 等配置,从而造成项目无法使用(同理,IDEA 开发环境下也类似)。
最后一步,选择项目所在的目录,注意要选择 pom.xml 所在的目录:

点击 Finish 按钮,即可完成 maven 项目的导入。
一个标准的 maven 项目只有 src 目录与 pom.xml 文件是必须的。