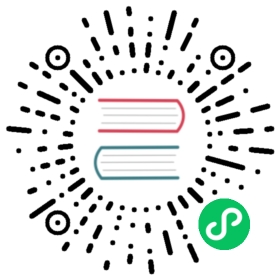Quick Start
This short guide will walk you through the basic process of using IoTDB. For a more-complete guide, please visit our website’s User Guide.
Prerequisites
To use IoTDB, you need to have:
- Java >= 1.8 (Please make sure the environment path has been set)
- Set the max open files num as 65535 to avoid “too many open files” problem.
Installation
IoTDB provides you three installation methods, you can refer to the following suggestions, choose one of them:
- Installation from source code. If you need to modify the code yourself, you can use this method.
- Installation from binary files. Download the binary files from the official website. This is the recommended method, in which you will get a binary released package which is out-of-the-box.(Coming Soon…)
- Using Docker:The path to the dockerfile is https://github.com/apache/iotdb/blob/master/docker/src/main
Download
You can download the binary file from: Download Page (opens new window)
(opens new window)
Configurations
configuration files are under “conf” folder
- environment config module (
iotdb-env.bat,iotdb-env.sh), - system config module (
iotdb-engine.properties) - log config module (
logback.xml).
For more, see Config in detail.
Start
You can go through the following step to test the installation, if there is no error after execution, the installation is completed.
Start IoTDB
Users can start IoTDB by the start-server script under the sbin folder.
# Unix/OS X> nohup sbin/start-server.sh >/dev/null 2>&1 &or> nohup sbin/start-server.sh -c <conf_path> -rpc_port <rpc_port> >/dev/null 2>&1 &# Windows> sbin\start-server.bat -c <conf_path> -rpc_port <rpc_port>
- “-c” and “-rpc_port” are optional.
- option “-c” specifies the system configuration file directory.
- option “-rpc_port” specifies the rpc port.
- if both option specified, the rpc_port will overrides the rpc_port in conf_path.
if you want to use JMX to connect IOTDB, you may need to add
-Dcom.sun.management.jmxremote.rmi.port=PORT -Djava.rmi.server.hostname=IP
to $IOTDB_JMX_OPTS in iotdb-env.sh. or iotdb-env.bat
Use Cli
IoTDB offers different ways to interact with server, here we introduce basic steps of using Cli tool to insert and query data.
After installing IoTDB, there is a default user ‘root’, its default password is also ‘root’. Users can use this default user to login Cli to use IoTDB. The startup script of Cli is the start-cli script in the folder sbin. When executing the script, user should assign IP, PORT, USER_NAME and PASSWORD. The default parameters are “-h 127.0.0.1 -p 6667 -u root -pw -root”.
Here is the command for starting the Cli:
# Unix/OS X> sbin/start-cli.sh -h 127.0.0.1 -p 6667 -u root -pw root# Windows> sbin\start-cli.bat -h 127.0.0.1 -p 6667 -u root -pw root
The command line client is interactive so if everything is ready you should see the welcome logo and statements:
_____ _________ ______ ______|_ _| | _ _ ||_ _ `.|_ _ \| | .--.|_/ | | \_| | | `. \ | |_) || | / .'`\ \ | | | | | | | __'._| |_| \__. | _| |_ _| |_.' /_| |__) ||_____|'.__.' |_____| |______.'|_______/ version x.x.xIoTDB> login successfullyIoTDB>
Basic commands for IoTDB
Now, let us introduce the way of creating timeseries, inserting data and querying data.
The data in IoTDB is organized as timeseries, in each timeseries there are some data-time pairs, and every timeseries is owned by a storage group. Before defining a timeseries, we should define a storage group using SET STORAGE GROUP, and here is an example:
IoTDB> SET STORAGE GROUP TO root.ln
We can also use SHOW STORAGE GROUP to check created storage group:
IoTDB> SHOW STORAGE GROUP+-----------------------------------+| Storage Group|+-----------------------------------+| root.ln|+-----------------------------------+storage group number = 1
After the storage group is set, we can use CREATE TIMESERIES to create new timeseries. When we create a timeseries, we should define its data type and the encoding scheme. We create two timeseries as follow:
IoTDB> CREATE TIMESERIES root.ln.wf01.wt01.status WITH DATATYPE=BOOLEAN, ENCODING=PLAINIoTDB> CREATE TIMESERIES root.ln.wf01.wt01.temperature WITH DATATYPE=FLOAT, ENCODING=RLE
To query the specific timeseries, use SHOW TIMESERIES <Path>. <Path> represents the path of the timeseries. Its default value is null, which means querying all the timeseries in the system(the same as using “SHOW TIMESERIES root”). Here are the examples:
- Query all timeseries in the system:
IoTDB> SHOW TIMESERIES+-------------------------------+---------------+--------+--------+| Timeseries| Storage Group|DataType|Encoding|+-------------------------------+---------------+--------+--------+| root.ln.wf01.wt01.status| root.ln| BOOLEAN| PLAIN|| root.ln.wf01.wt01.temperature| root.ln| FLOAT| RLE|+-------------------------------+---------------+--------+--------+Total timeseries number = 2
- Query a specific timeseries(root.ln.wf01.wt01.status):
IoTDB> SHOW TIMESERIES root.ln.wf01.wt01.status+------------------------------+--------------+--------+--------+| Timeseries| Storage Group|DataType|Encoding|+------------------------------+--------------+--------+--------+| root.ln.wf01.wt01.status| root.ln| BOOLEAN| PLAIN|+------------------------------+--------------+--------+--------+Total timeseries number = 1
Insert timeseries data is the basic operation of IoTDB, you can use ‘INSERT’ command to finish this. Before insert you should assign the timestamp and the suffix path name:
IoTDB> INSERT INTO root.ln.wf01.wt01(timestamp,status) values(100,true);IoTDB> INSERT INTO root.ln.wf01.wt01(timestamp,status,temperature) values(200,false,20.71)
The data we’ve just inserted displays like this:
IoTDB> SELECT status FROM root.ln.wf01.wt01+-----------------------+------------------------+| Time|root.ln.wf01.wt01.status|+-----------------------+------------------------+|1970-01-01T08:00:00.100| true||1970-01-01T08:00:00.200| false|+-----------------------+------------------------+Total line number = 2
We can also query several timeseries data at once like this:
IoTDB> SELECT * FROM root.ln.wf01.wt01+-----------------------+--------------------------+-----------------------------+| Time| root.ln.wf01.wt01.status|root.ln.wf01.wt01.temperature|+-----------------------+--------------------------+-----------------------------+|1970-01-01T08:00:00.100| true| null||1970-01-01T08:00:00.200| false| 20.71|+-----------------------+--------------------------+-----------------------------+Total line number = 2
The commands to exit the Cli are:
IoTDB> quitorIoTDB> exit
For more on what commands are supported by IoTDB SQL, see SQL Reference.
Stop IoTDB
The server can be stopped with ctrl-C or the following script:
# Unix/OS X> sbin/stop-server.sh# Windows> sbin\stop-server.bat
Basic configuration
The configuration files is in the conf folder, includes:
- environment configuration (
iotdb-env.bat,iotdb-env.sh), - system configuration (
iotdb-engine.properties) - log configuration (
logback.xml).