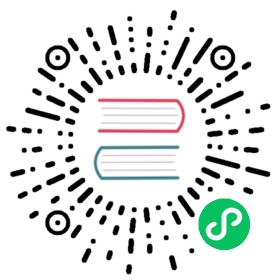Navs and tabs
Documentation and examples for how to use Bootstrap’s included navigation components.
Base nav
Navigation available in Bootstrap share general markup and styles, from the base .nav class to the active and disabled states. Swap modifier classes to switch between each style.
The base .nav component is built with flexbox and provide a strong foundation for building all types of navigation components. It includes some style overrides (for working with lists), some link padding for larger hit areas, and basic disabled styling.
The base .nav component does not include any .active state. The following examples include the class, mainly to demonstrate that this particular class does not trigger any special styling.
To convey the active state to assistive technologies, use the aria-current attribute — using the page value for current page, or true for the current item in a set.

html
<ul class="nav"><li class="nav-item"><a class="nav-link active" aria-current="page" href="#">Active</a></li><li class="nav-item"><a class="nav-link" href="#">Link</a></li><li class="nav-item"><a class="nav-link" href="#">Link</a></li><li class="nav-item"><a class="nav-link disabled">Disabled</a></li></ul>
Classes are used throughout, so your markup can be super flexible. Use <ul>s like above, <ol> if the order of your items is important, or roll your own with a <nav> element. Because the .nav uses display: flex, the nav links behave the same as nav items would, but without the extra markup.

html
<nav class="nav"><a class="nav-link active" aria-current="page" href="#">Active</a><a class="nav-link" href="#">Link</a><a class="nav-link" href="#">Link</a><a class="nav-link disabled">Disabled</a></nav>
Available styles
Change the style of .navs component with modifiers and utilities. Mix and match as needed, or build your own.
Horizontal alignment
Change the horizontal alignment of your nav with flexbox utilities. By default, navs are left-aligned, but you can easily change them to center or right aligned.
Centered with .justify-content-center:

html
<ul class="nav justify-content-center"><li class="nav-item"><a class="nav-link active" aria-current="page" href="#">Active</a></li><li class="nav-item"><a class="nav-link" href="#">Link</a></li><li class="nav-item"><a class="nav-link" href="#">Link</a></li><li class="nav-item"><a class="nav-link disabled">Disabled</a></li></ul>
Right-aligned with .justify-content-end:

html
<ul class="nav justify-content-end"><li class="nav-item"><a class="nav-link active" aria-current="page" href="#">Active</a></li><li class="nav-item"><a class="nav-link" href="#">Link</a></li><li class="nav-item"><a class="nav-link" href="#">Link</a></li><li class="nav-item"><a class="nav-link disabled">Disabled</a></li></ul>
Vertical
Stack your navigation by changing the flex item direction with the .flex-column utility. Need to stack them on some viewports but not others? Use the responsive versions (e.g., .flex-sm-column).

html
<ul class="nav flex-column"><li class="nav-item"><a class="nav-link active" aria-current="page" href="#">Active</a></li><li class="nav-item"><a class="nav-link" href="#">Link</a></li><li class="nav-item"><a class="nav-link" href="#">Link</a></li><li class="nav-item"><a class="nav-link disabled">Disabled</a></li></ul>
As always, vertical navigation is possible without <ul>s, too.

html
<nav class="nav flex-column"><a class="nav-link active" aria-current="page" href="#">Active</a><a class="nav-link" href="#">Link</a><a class="nav-link" href="#">Link</a><a class="nav-link disabled">Disabled</a></nav>
Tabs
Takes the basic nav from above and adds the .nav-tabs class to generate a tabbed interface. Use them to create tabbable regions with our tab JavaScript plugin.

html
<ul class="nav nav-tabs"><li class="nav-item"><a class="nav-link active" aria-current="page" href="#">Active</a></li><li class="nav-item"><a class="nav-link" href="#">Link</a></li><li class="nav-item"><a class="nav-link" href="#">Link</a></li><li class="nav-item"><a class="nav-link disabled">Disabled</a></li></ul>
Pills
Take that same HTML, but use .nav-pills instead:

html
<ul class="nav nav-pills"><li class="nav-item"><a class="nav-link active" aria-current="page" href="#">Active</a></li><li class="nav-item"><a class="nav-link" href="#">Link</a></li><li class="nav-item"><a class="nav-link" href="#">Link</a></li><li class="nav-item"><a class="nav-link disabled">Disabled</a></li></ul>
Fill and justify
Force your .nav’s contents to extend the full available width one of two modifier classes. To proportionately fill all available space with your .nav-items, use .nav-fill. Notice that all horizontal space is occupied, but not every nav item has the same width.

html
<ul class="nav nav-pills nav-fill"><li class="nav-item"><a class="nav-link active" aria-current="page" href="#">Active</a></li><li class="nav-item"><a class="nav-link" href="#">Much longer nav link</a></li><li class="nav-item"><a class="nav-link" href="#">Link</a></li><li class="nav-item"><a class="nav-link disabled">Disabled</a></li></ul>
When using a <nav>-based navigation, you can safely omit .nav-item as only .nav-link is required for styling <a> elements.

html
<nav class="nav nav-pills nav-fill"><a class="nav-link active" aria-current="page" href="#">Active</a><a class="nav-link" href="#">Much longer nav link</a><a class="nav-link" href="#">Link</a><a class="nav-link disabled">Disabled</a></nav>
For equal-width elements, use .nav-justified. All horizontal space will be occupied by nav links, but unlike the .nav-fill above, every nav item will be the same width.

html
<ul class="nav nav-pills nav-justified"><li class="nav-item"><a class="nav-link active" aria-current="page" href="#">Active</a></li><li class="nav-item"><a class="nav-link" href="#">Much longer nav link</a></li><li class="nav-item"><a class="nav-link" href="#">Link</a></li><li class="nav-item"><a class="nav-link disabled">Disabled</a></li></ul>
Similar to the .nav-fill example using a <nav>-based navigation.

html
<nav class="nav nav-pills nav-justified"><a class="nav-link active" aria-current="page" href="#">Active</a><a class="nav-link" href="#">Much longer nav link</a><a class="nav-link" href="#">Link</a><a class="nav-link disabled">Disabled</a></nav>
Working with flex utilities
If you need responsive nav variations, consider using a series of flexbox utilities. While more verbose, these utilities offer greater customization across responsive breakpoints. In the example below, our nav will be stacked on the lowest breakpoint, then adapt to a horizontal layout that fills the available width starting from the small breakpoint.

html
<nav class="nav nav-pills flex-column flex-sm-row"><a class="flex-sm-fill text-sm-center nav-link active" aria-current="page" href="#">Active</a><a class="flex-sm-fill text-sm-center nav-link" href="#">Longer nav link</a><a class="flex-sm-fill text-sm-center nav-link" href="#">Link</a><a class="flex-sm-fill text-sm-center nav-link disabled">Disabled</a></nav>
Regarding accessibility
If you’re using navs to provide a navigation bar, be sure to add a role="navigation" to the most logical parent container of the <ul>, or wrap a <nav> element around the whole navigation. Do not add the role to the <ul> itself, as this would prevent it from being announced as an actual list by assistive technologies.
Note that navigation bars, even if visually styled as tabs with the .nav-tabs class, should not be given role="tablist", role="tab" or role="tabpanel" attributes. These are only appropriate for dynamic tabbed interfaces, as described in the ARIA Authoring Practices Guide tabs pattern. See JavaScript behavior for dynamic tabbed interfaces in this section for an example. The aria-current attribute is not necessary on dynamic tabbed interfaces since our JavaScript handles the selected state by adding aria-selected="true" on the active tab.
Using dropdowns
Add dropdown menus with a little extra HTML and the dropdowns JavaScript plugin.
Tabs with dropdowns

html
<ul class="nav nav-tabs"><li class="nav-item"><a class="nav-link active" aria-current="page" href="#">Active</a></li><li class="nav-item dropdown"><a class="nav-link dropdown-toggle" data-bs-toggle="dropdown" href="#" role="button" aria-expanded="false">Dropdown</a><ul class="dropdown-menu"><li><a class="dropdown-item" href="#">Action</a></li><li><a class="dropdown-item" href="#">Another action</a></li><li><a class="dropdown-item" href="#">Something else here</a></li><li><hr class="dropdown-divider"></li><li><a class="dropdown-item" href="#">Separated link</a></li></ul></li><li class="nav-item"><a class="nav-link" href="#">Link</a></li><li class="nav-item"><a class="nav-link disabled">Disabled</a></li></ul>
Pills with dropdowns

html
<ul class="nav nav-pills"><li class="nav-item"><a class="nav-link active" aria-current="page" href="#">Active</a></li><li class="nav-item dropdown"><a class="nav-link dropdown-toggle" data-bs-toggle="dropdown" href="#" role="button" aria-expanded="false">Dropdown</a><ul class="dropdown-menu"><li><a class="dropdown-item" href="#">Action</a></li><li><a class="dropdown-item" href="#">Another action</a></li><li><a class="dropdown-item" href="#">Something else here</a></li><li><hr class="dropdown-divider"></li><li><a class="dropdown-item" href="#">Separated link</a></li></ul></li><li class="nav-item"><a class="nav-link" href="#">Link</a></li><li class="nav-item"><a class="nav-link disabled">Disabled</a></li></ul>
CSS
Variables
Added in v5.2.0
As part of Bootstrap’s evolving CSS variables approach, navs now use local CSS variables on .nav, .nav-tabs, and .nav-pills for enhanced real-time customization. Values for the CSS variables are set via Sass, so Sass customization is still supported, too.
On the .nav base class:
--#{$prefix}nav-link-padding-x: #{$nav-link-padding-x};--#{$prefix}nav-link-padding-y: #{$nav-link-padding-y};@include rfs($nav-link-font-size, --#{$prefix}nav-link-font-size);--#{$prefix}nav-link-font-weight: #{$nav-link-font-weight};--#{$prefix}nav-link-color: #{$nav-link-color};--#{$prefix}nav-link-hover-color: #{$nav-link-hover-color};--#{$prefix}nav-link-disabled-color: #{$nav-link-disabled-color};
On the .nav-tabs modifier class:
--#{$prefix}nav-tabs-border-width: #{$nav-tabs-border-width};--#{$prefix}nav-tabs-border-color: #{$nav-tabs-border-color};--#{$prefix}nav-tabs-border-radius: #{$nav-tabs-border-radius};--#{$prefix}nav-tabs-link-hover-border-color: #{$nav-tabs-link-hover-border-color};--#{$prefix}nav-tabs-link-active-color: #{$nav-tabs-link-active-color};--#{$prefix}nav-tabs-link-active-bg: #{$nav-tabs-link-active-bg};--#{$prefix}nav-tabs-link-active-border-color: #{$nav-tabs-link-active-border-color};
On the .nav-pills modifier class:
--#{$prefix}nav-pills-border-radius: #{$nav-pills-border-radius};--#{$prefix}nav-pills-link-active-color: #{$nav-pills-link-active-color};--#{$prefix}nav-pills-link-active-bg: #{$nav-pills-link-active-bg};
Sass variables
$nav-link-padding-y: .5rem;$nav-link-padding-x: 1rem;$nav-link-font-size: null;$nav-link-font-weight: null;$nav-link-color: var(--#{$prefix}link-color);$nav-link-hover-color: var(--#{$prefix}link-hover-color);$nav-link-transition: color .15s ease-in-out, background-color .15s ease-in-out, border-color .15s ease-in-out;$nav-link-disabled-color: $gray-600;$nav-tabs-border-color: $gray-300;$nav-tabs-border-width: $border-width;$nav-tabs-border-radius: $border-radius;$nav-tabs-link-hover-border-color: $gray-200 $gray-200 $nav-tabs-border-color;$nav-tabs-link-active-color: $gray-700;$nav-tabs-link-active-bg: $body-bg;$nav-tabs-link-active-border-color: $gray-300 $gray-300 $nav-tabs-link-active-bg;$nav-pills-border-radius: $border-radius;$nav-pills-link-active-color: $component-active-color;$nav-pills-link-active-bg: $component-active-bg;
JavaScript behavior
Use the tab JavaScript plugin—include it individually or through the compiled bootstrap.js file—to extend our navigational tabs and pills to create tabbable panes of local content.

<ul class="nav nav-tabs" id="myTab" role="tablist"><li class="nav-item" role="presentation"><button class="nav-link active" id="home-tab" data-bs-toggle="tab" data-bs-target="#home-tab-pane" type="button" role="tab" aria-controls="home-tab-pane" aria-selected="true">Home</button></li><li class="nav-item" role="presentation"><button class="nav-link" id="profile-tab" data-bs-toggle="tab" data-bs-target="#profile-tab-pane" type="button" role="tab" aria-controls="profile-tab-pane" aria-selected="false">Profile</button></li><li class="nav-item" role="presentation"><button class="nav-link" id="contact-tab" data-bs-toggle="tab" data-bs-target="#contact-tab-pane" type="button" role="tab" aria-controls="contact-tab-pane" aria-selected="false">Contact</button></li><li class="nav-item" role="presentation"><button class="nav-link" id="disabled-tab" data-bs-toggle="tab" data-bs-target="#disabled-tab-pane" type="button" role="tab" aria-controls="disabled-tab-pane" aria-selected="false" disabled>Disabled</button></li></ul><div class="tab-content" id="myTabContent"><div class="tab-pane fade show active" id="home-tab-pane" role="tabpanel" aria-labelledby="home-tab" tabindex="0">...</div><div class="tab-pane fade" id="profile-tab-pane" role="tabpanel" aria-labelledby="profile-tab" tabindex="0">...</div><div class="tab-pane fade" id="contact-tab-pane" role="tabpanel" aria-labelledby="contact-tab" tabindex="0">...</div><div class="tab-pane fade" id="disabled-tab-pane" role="tabpanel" aria-labelledby="disabled-tab" tabindex="0">...</div></div>
To help fit your needs, this works with <ul>-based markup, as shown above, or with any arbitrary “roll your own” markup. Note that if you’re using <nav>, you shouldn’t add role="tablist" directly to it, as this would override the element’s native role as a navigation landmark. Instead, switch to an alternative element (in the example below, a simple <div>) and wrap the <nav> around it.

<nav><div class="nav nav-tabs" id="nav-tab" role="tablist"><button class="nav-link active" id="nav-home-tab" data-bs-toggle="tab" data-bs-target="#nav-home" type="button" role="tab" aria-controls="nav-home" aria-selected="true">Home</button><button class="nav-link" id="nav-profile-tab" data-bs-toggle="tab" data-bs-target="#nav-profile" type="button" role="tab" aria-controls="nav-profile" aria-selected="false">Profile</button><button class="nav-link" id="nav-contact-tab" data-bs-toggle="tab" data-bs-target="#nav-contact" type="button" role="tab" aria-controls="nav-contact" aria-selected="false">Contact</button><button class="nav-link" id="nav-disabled-tab" data-bs-toggle="tab" data-bs-target="#nav-disabled" type="button" role="tab" aria-controls="nav-disabled" aria-selected="false" disabled>Disabled</button></div></nav><div class="tab-content" id="nav-tabContent"><div class="tab-pane fade show active" id="nav-home" role="tabpanel" aria-labelledby="nav-home-tab" tabindex="0">...</div><div class="tab-pane fade" id="nav-profile" role="tabpanel" aria-labelledby="nav-profile-tab" tabindex="0">...</div><div class="tab-pane fade" id="nav-contact" role="tabpanel" aria-labelledby="nav-contact-tab" tabindex="0">...</div><div class="tab-pane fade" id="nav-disabled" role="tabpanel" aria-labelledby="nav-disabled-tab" tabindex="0">...</div></div>
The tabs plugin also works with pills.

<ul class="nav nav-pills mb-3" id="pills-tab" role="tablist"><li class="nav-item" role="presentation"><button class="nav-link active" id="pills-home-tab" data-bs-toggle="pill" data-bs-target="#pills-home" type="button" role="tab" aria-controls="pills-home" aria-selected="true">Home</button></li><li class="nav-item" role="presentation"><button class="nav-link" id="pills-profile-tab" data-bs-toggle="pill" data-bs-target="#pills-profile" type="button" role="tab" aria-controls="pills-profile" aria-selected="false">Profile</button></li><li class="nav-item" role="presentation"><button class="nav-link" id="pills-contact-tab" data-bs-toggle="pill" data-bs-target="#pills-contact" type="button" role="tab" aria-controls="pills-contact" aria-selected="false">Contact</button></li><li class="nav-item" role="presentation"><button class="nav-link" id="pills-disabled-tab" data-bs-toggle="pill" data-bs-target="#pills-disabled" type="button" role="tab" aria-controls="pills-disabled" aria-selected="false" disabled>Disabled</button></li></ul><div class="tab-content" id="pills-tabContent"><div class="tab-pane fade show active" id="pills-home" role="tabpanel" aria-labelledby="pills-home-tab" tabindex="0">...</div><div class="tab-pane fade" id="pills-profile" role="tabpanel" aria-labelledby="pills-profile-tab" tabindex="0">...</div><div class="tab-pane fade" id="pills-contact" role="tabpanel" aria-labelledby="pills-contact-tab" tabindex="0">...</div><div class="tab-pane fade" id="pills-disabled" role="tabpanel" aria-labelledby="pills-disabled-tab" tabindex="0">...</div></div>
And with vertical pills. Ideally, for vertical tabs, you should also add aria-orientation="vertical" to the tab list container.

<div class="d-flex align-items-start"><div class="nav flex-column nav-pills me-3" id="v-pills-tab" role="tablist" aria-orientation="vertical"><button class="nav-link active" id="v-pills-home-tab" data-bs-toggle="pill" data-bs-target="#v-pills-home" type="button" role="tab" aria-controls="v-pills-home" aria-selected="true">Home</button><button class="nav-link" id="v-pills-profile-tab" data-bs-toggle="pill" data-bs-target="#v-pills-profile" type="button" role="tab" aria-controls="v-pills-profile" aria-selected="false">Profile</button><button class="nav-link" id="v-pills-disabled-tab" data-bs-toggle="pill" data-bs-target="#v-pills-disabled" type="button" role="tab" aria-controls="v-pills-disabled" aria-selected="false" disabled>Disabled</button><button class="nav-link" id="v-pills-messages-tab" data-bs-toggle="pill" data-bs-target="#v-pills-messages" type="button" role="tab" aria-controls="v-pills-messages" aria-selected="false">Messages</button><button class="nav-link" id="v-pills-settings-tab" data-bs-toggle="pill" data-bs-target="#v-pills-settings" type="button" role="tab" aria-controls="v-pills-settings" aria-selected="false">Settings</button></div><div class="tab-content" id="v-pills-tabContent"><div class="tab-pane fade show active" id="v-pills-home" role="tabpanel" aria-labelledby="v-pills-home-tab" tabindex="0">...</div><div class="tab-pane fade" id="v-pills-profile" role="tabpanel" aria-labelledby="v-pills-profile-tab" tabindex="0">...</div><div class="tab-pane fade" id="v-pills-disabled" role="tabpanel" aria-labelledby="v-pills-disabled-tab" tabindex="0">...</div><div class="tab-pane fade" id="v-pills-messages" role="tabpanel" aria-labelledby="v-pills-messages-tab" tabindex="0">...</div><div class="tab-pane fade" id="v-pills-settings" role="tabpanel" aria-labelledby="v-pills-settings-tab" tabindex="0">...</div></div></div>
Accessibility
Dynamic tabbed interfaces, as described in the ARIA Authoring Practices Guide tabs pattern, require role="tablist", role="tab", role="tabpanel", and additional aria- attributes in order to convey their structure, functionality, and current state to users of assistive technologies (such as screen readers). As a best practice, we recommend using <button> elements for the tabs, as these are controls that trigger a dynamic change, rather than links that navigate to a new page or location.
In line with the ARIA Authoring Practices pattern, only the currently active tab receives keyboard focus. When the JavaScript plugin is initialized, it will set tabindex="-1" on all inactive tab controls. Once the currently active tab has focus, the cursor keys activate the previous/next tab, with the plugin changing the roving tabindex accordingly. However, note that the JavaScript plugin does not distinguish between horizontal and vertical tab lists when it comes to cursor key interactions: regardless of the tab list’s orientation, both the up and left cursor go to the previous tab, and down and right cursor go to the next tab.
In general, to facilitate keyboard navigation, it’s recommended to make the tab panels themselves focusable as well, unless the first element containing meaningful content inside the tab panel is already focusable. The JavaScript plugin does not try to handle this aspect—where appropriate, you’ll need to explicitly make your tab panels focusable by adding tabindex="0" in your markup.
The tab JavaScript plugin does not support tabbed interfaces that contain dropdown menus, as these cause both usability and accessibility issues. From a usability perspective, the fact that the currently displayed tab’s trigger element is not immediately visible (as it’s inside the closed dropdown menu) can cause confusion. From an accessibility point of view, there is currently no sensible way to map this sort of construct to a standard WAI ARIA pattern, meaning that it cannot be easily made understandable to users of assistive technologies.
Using data attributes
You can activate a tab or pill navigation without writing any JavaScript by simply specifying data-bs-toggle="tab" or data-bs-toggle="pill" on an element. Use these data attributes on .nav-tabs or .nav-pills.
<!-- Nav tabs --><ul class="nav nav-tabs" id="myTab" role="tablist"><li class="nav-item" role="presentation"><button class="nav-link active" id="home-tab" data-bs-toggle="tab" data-bs-target="#home" type="button" role="tab" aria-controls="home" aria-selected="true">Home</button></li><li class="nav-item" role="presentation"><button class="nav-link" id="profile-tab" data-bs-toggle="tab" data-bs-target="#profile" type="button" role="tab" aria-controls="profile" aria-selected="false">Profile</button></li><li class="nav-item" role="presentation"><button class="nav-link" id="messages-tab" data-bs-toggle="tab" data-bs-target="#messages" type="button" role="tab" aria-controls="messages" aria-selected="false">Messages</button></li><li class="nav-item" role="presentation"><button class="nav-link" id="settings-tab" data-bs-toggle="tab" data-bs-target="#settings" type="button" role="tab" aria-controls="settings" aria-selected="false">Settings</button></li></ul><!-- Tab panes --><div class="tab-content"><div class="tab-pane active" id="home" role="tabpanel" aria-labelledby="home-tab" tabindex="0">...</div><div class="tab-pane" id="profile" role="tabpanel" aria-labelledby="profile-tab" tabindex="0">...</div><div class="tab-pane" id="messages" role="tabpanel" aria-labelledby="messages-tab" tabindex="0">...</div><div class="tab-pane" id="settings" role="tabpanel" aria-labelledby="settings-tab" tabindex="0">...</div></div>
Via JavaScript
Enable tabbable tabs via JavaScript (each tab needs to be activated individually):
const triggerTabList = document.querySelectorAll('#myTab button')triggerTabList.forEach(triggerEl => {const tabTrigger = new bootstrap.Tab(triggerEl)triggerEl.addEventListener('click', event => {event.preventDefault()tabTrigger.show()})})
You can activate individual tabs in several ways:
const triggerEl = document.querySelector('#myTab button[data-bs-target="#profile"]')bootstrap.Tab.getInstance(triggerEl).show() // Select tab by nameconst triggerFirstTabEl = document.querySelector('#myTab li:first-child button')bootstrap.Tab.getInstance(triggerFirstTabEl).show() // Select first tab
Fade effect
To make tabs fade in, add .fade to each .tab-pane. The first tab pane must also have .show to make the initial content visible.
<div class="tab-content"><div class="tab-pane fade show active" id="home" role="tabpanel" aria-labelledby="home-tab" tabindex="0">...</div><div class="tab-pane fade" id="profile" role="tabpanel" aria-labelledby="profile-tab" tabindex="0">...</div><div class="tab-pane fade" id="messages" role="tabpanel" aria-labelledby="messages-tab" tabindex="0">...</div><div class="tab-pane fade" id="settings" role="tabpanel" aria-labelledby="settings-tab" tabindex="0">...</div></div>
Methods
Asynchronous methods and transitions
All API methods are asynchronous and start a transition. They return to the caller as soon as the transition is started but before it ends. In addition, a method call on a transitioning component will be ignored.
See our JavaScript documentation for more information.
Activates your content as a tab element.
You can create a tab instance with the constructor, for example:
const bsTab = new bootstrap.Tab('#myTab')
| Method | Description |
|---|---|
dispose | Destroys an element’s tab. |
getInstance | Static method which allows you to get the tab instance associated with a DOM element, you can use it like this: bootstrap.Tab.getInstance(element). |
getOrCreateInstance | Static method which returns a tab instance associated to a DOM element or create a new one in case it wasn’t initialized. You can use it like this: bootstrap.Tab.getOrCreateInstance(element). |
show | Selects the given tab and shows its associated pane. Any other tab that was previously selected becomes unselected and its associated pane is hidden. Returns to the caller before the tab pane has actually been shown (i.e. before the shown.bs.tab event occurs). |
Events
When showing a new tab, the events fire in the following order:
hide.bs.tab(on the current active tab)show.bs.tab(on the to-be-shown tab)hidden.bs.tab(on the previous active tab, the same one as for thehide.bs.tabevent)shown.bs.tab(on the newly-active just-shown tab, the same one as for theshow.bs.tabevent)
If no tab was already active, then the hide.bs.tab and hidden.bs.tab events will not be fired.
| Event type | Description |
|---|---|
hide.bs.tab | This event fires when a new tab is to be shown (and thus the previous active tab is to be hidden). Use event.target and event.relatedTarget to target the current active tab and the new soon-to-be-active tab, respectively. |
hidden.bs.tab | This event fires after a new tab is shown (and thus the previous active tab is hidden). Use event.target and event.relatedTarget to target the previous active tab and the new active tab, respectively. |
show.bs.tab | This event fires on tab show, but before the new tab has been shown. Use event.target and event.relatedTarget to target the active tab and the previous active tab (if available) respectively. |
shown.bs.tab | This event fires on tab show after a tab has been shown. Use event.target and event.relatedTarget to target the active tab and the previous active tab (if available) respectively. |
const tabEl = document.querySelector('button[data-bs-toggle="tab"]')tabEl.addEventListener('shown.bs.tab', event => {event.target // newly activated tabevent.relatedTarget // previous active tab})