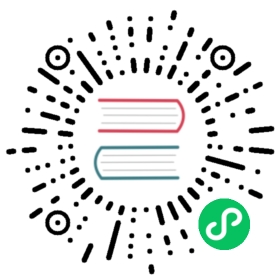1 配置网络地图
概述
在 Zabbix 中配置地图首先需要定义一些常规参数来创建地图,然后用元素和元素链接填充实际的地图。
您可以使用主机、主机组、触发器、图像或其他地图来填充地图。
图标用于表示地图元素。您可以定义和图标一起显示的信息并设置以特殊的方式显示最近的问题。您可以链接图标并定义要在链接上显示的信息。
您可以通过单击图标添加可访问的自定义 URL。因此您可以将主机图标链接到主机属性或将地图图标链接到另一个地图。
地图在 监控 中管理 →地图,其中它们可以被配置、管理和查看。在监控视图中,您可以单击图标并利用它链接某些脚本和网址。
自 Zabbix 3.4 起,网络地图基于矢量图形 (SVG)。
公共和私有地图
Zabbix 中的所有用户(包括非管理员用户)都可以创建网络地图。地图有一个所有者——创建它们的用户。地图可以公开或私有。
公共地图对所有用户可见,要查看它,用户必须具有对至少一个map元素的读访问权 。如果用户/用户组对公共映射具有读写权限,并且至少对对应映射的所有元素(包括链接中的触发器)具有读权限,则可以对公共映射进行编辑 。
私有地图仅对其所有者和地图所有者所共享的用户/用户组可见 地图可以被分组为 共享于所有者。普通(非超级管理员)用户只能和他所属的组和用户进行分享。管理员级别的用户可以查看私有地图,无论是所有者还是属于共享用户列表的私有地图。私有地图可由地图所有者编辑,用户/用户组对其具有读写权限,至少有读取相应地图的所有元素的权限,包括链接中的触发器。
用户没有读取权限的地图元素是以灰色图标显示,元素的所有文本信息被隐藏。然而,触发标签是可见的,即使用户没有触发器的权限。
要将元素添加到地图,用户还必须至少有读权限。
创建地图
要创建地图,请执行以下操作:
- 转到监控 → 地图
- 转到所有地图的视图
- 点击创建地图
您也可以使用 Clone 和 Full clone 按钮基于现有地图的配置形式以创建新地图。点击克隆将保留原始地图的总体布局属性,但没有元素。 完整克隆将保留常规布局属性以及原始地图的所有元素。
Map 选项卡包含一般地图属性:

所有标有红色星号的是必填字段。
通用地图属性:
| 参数 | 说明 |
|---|---|
| 所有者 | 地图所有者的姓名。 |
| 名称 | 唯一的地图名称。 |
| 宽度 | 以像素为单位的地图宽度。 |
| 高度 | 以像素为单位的地图高度。 |
| 背景图片 | 使用背景图片: 无图片 - 无背景图片(白色背景) 图片 - 选择的图片用作背景图片。不执行缩放。您可以使用地理地图或任何其他图像来增强您的地图。 |
| 自动图标映射 | 您可以设置使用自动图标映射,在 Administration → General → Icon mapping 中配置。图标映射允许将某些图标映射到某些主机清单字段。 |
| 图标突出显示 | 如果您选中此框,地图元素将突出显示。 具有活动触发器的元素将收到圆形背景,与最严重的触发器颜色相同。此外,如果确认所有问题,圆圈周围会显示一条粗绿线。 “已禁用”或“维护中”状态的元素将分别获得方形背景、灰色和橙色。 另请参阅: 查看地图 |
| 在触发状态更改时标记元素 | 最近触发状态的更改(最近的问题或已解决的问题)将在元素图标的三个方向用没有标签标记(向内的红色三角形)突出显示。标记显示 30 分钟。 |
| 显示问题 | 使用地图元素选择问题的显示方式: 展开单个问题 - 如果只有一个问题,则显示问题名称。否则,显示问题总数。 问题数 - 显示问题总数 问题数并展开最关键的一个 - 最关键的名称问题并显示问题总数。 “最关键”是根据问题严重性确定的,如果相等,则根据问题事件 ID(ID 较高或最新的问题首先显示)确定。对于触发地图元素,它基于问题严重性,如果相等,则触发列表中的触发位置。如果同一个触发器出现多个问题,将显示最近的一个。 |
| 高级标签 | 如果您选中此框,您将能够为单独的元素类型定义单独的标签类型。 |
| 地图元素标签类型 | 用于地图元素的标签类型: 标签 - 地图元素标签 IP地址 - IP地址 元素名称 - 元素名称(例如,主机名) 仅状态 - 仅状态(OK 或 PROBLEM) Nothing - 不显示标签 |
| 地图元素标签位置 | 相对于地图元素的标签位置: 底部 - 地图元素下方 左 - 左侧 右 - 右侧 Top - 地图元素上方 |
| 问题显示 | 将问题计数显示为: 全部 - 将显示完整的问题计数 分隔 - 未确认的问题计数将单独显示为总问题计数的数字 Unacknowledged only - 只显示未确认的问题计数 |
| 最低触发严重性 | 低于所选最低严重性级别的问题将不会显示在地图上。 例如,选择警告,信息和未分类级别触发器的更改将不会反映在地图中。 从 Zabbix 2.2 开始支持此参数。 |
| 显示抑制的问题 | 标记复选框以显示由于主机维护而被抑制(未显示)的问题。 |
| URLs | 可以定义每种元素类型的 URL(带有标签)。当用户在地图查看模式下单击元素时,这些将显示为链接。 宏可用于地图 URL 名称和值。有关完整列表,请参阅 支持的宏 并搜索“映射 URL 名称和值”。 |
分享
分享选项卡包含地图类型以及私有地图的分析享选项(用户组,用户):

| 参数 | 说明 |
|---|---|
| Type | 选择地图类型: Private - 地图仅对选定的用户组和用户可见 Public - 地图对所有人可见 |
| 用户组共享列表 | 选择地图可访问的用户组。 您可以允许只读或读写访问。 |
| 用户共享列表 | 选择可以访问地图的用户。 您可以允许只读或读写访问。 |
当您单击 Add 保存此地图时,您已创建了一个具有名称、尺寸和某些偏好的空地图。现在您需要添加一些元素。为此,请单击地图列表中的 Constructor 以打开可编辑区域。
添加元素
要添加元素,请单击“地图元素”旁边的添加。新元素将出现在地图的左上角。拖放到任何你喜欢的地方。
请注意,使用 Grid 选项“On”,元素将始终与网格(您可以从下拉列表中选择各种网格大小,也可以隐藏/显示网格)。如果您想将元素放置在任何位置而不对齐,请转“关闭”选项。 (随机元素稍后可以再次对齐到带有对齐地图元素按钮的网格。)
现在你已经有了一些元素,你可能想要开始通过给出名称等来区分它们。通过单击元素显示表单,您可以设置元素类型,命名,选择不同的图标等

地图元素属性:
| 参数 | 说明 |
|---|---|
| 类型 | 元素类型: Host - 表示所选主机的所有触发器状态的图标 Map - 表示地图所有元素状态的图标 触发器 - 表示一个或多个触发器状态的图标 主机组 - 表示属于选定组 图片 - 一个图标,未链接到任何资源 |
| 标签 | 图标标签,任何字符串。 可以使用宏和多行字符串。 该字段支持表达式宏,但只能与 avg、last、min 和 max 函数,以时间作为参数(例如,{?avg(/host/key,1h)})。查看支持的完整列表宏,请参阅 支持的宏 并搜索“地图元素标签”。 |
| 标签位置 | 与图标相关的标签位置: 默认 - 地图的默认标签位置 底部 - 图标下方 左 - 到左侧 右侧 - 右侧 顶部 - 图标上方 |
| 主机 | 如果元素类型为“Host”,请输入主机。此字段是自动完成的,因此开始输入主机名将提供匹配主机的下拉列表。向下滚动以选择。单击“x”以删除所选内容。 |
| 地图 | 选择地图,如果元素类型是’Map’。 |
| 触发器 | 如果元素类型是“触发器”,请在下面的New triggers 字段中选择一个或多个触发器,然后单击Add。 可以更改所选触发器的顺序,但只能在触发的严重程度相同。多个触发器选择还会影响构造模式和视图模式下的 {HOST.} 宏分辨率。 // 1 在构造模式中// 第一个显示的 {HOST.} 宏将根据第一个触发器进行解析在列表中(基于触发严重性)。 // 2 查看模式// 取决于通用地图属性中的 显示问题 参数。 如果选择 Expand single problem 模式,第一个显示的 {HOST.} 宏将根据最新检测到的问题触发器(与严重性无关)或列表中的第一个触发器(如果未检测到问题)得到解决); 如果选择了Number of questions and expand most critical one 模式,第一个显示的 {HOST.} 宏将根据触发器的严重性得到解决。 |
| 主机组 | 如果元素类型为“主机组”,请输入主机组。此字段是自动完成的,因此开始输入组的名称将提供匹配组的下拉列表。向下滚动以选择。单击“x”以删除所选内容。 |
| 标签 | 指定标签以限制小部件中显示的问题数量。可以包括和排除特定的标签和标签值。可以设置几个条件。标签名称匹配始终区分大小写。 每个条件都有多个可用的运算符: Exists - 包括指定的标签名称 Equals - 包括指定的标签名称和值(区分大小写) 包含 - 包含指定的标签名称,其中标签值包含输入的字符串(子字符串匹配,不区分大小写) 不存在 - 排除指定的标签名称 不等于 - 排除指定的标签名称和值(区分大小写) 不包含 - 排除标签值包含输入字符串的指定标签名称(子字符串匹配,不区分大小写) 条件有两种计算类型: And/Or - 必须满足所有条件,标签名相同的条件将按Or条件分组<br >或 - 如果满足一个条件就足够了 此字段可用于主机和主机组元素类型。 |
| 自动图标选择 | 在这种情况下,将使用图标映射来确定要显示的图标。 |
| 图标 | 在这些情况下,您可以选择为元素显示不同的图标:默认、问题、维护、禁用。 |
| 坐标X | 地图元素的X坐标。 |
| 坐标Y | 地图元素的Y坐标。 |
| URLs | 可以为元素设置特定于元素的 URL。当用户在地图查看模式下单击元素时,这些将显示为链接。如果元素有自己的 URL,并且定义了其类型的地图级 URL,它们将组合在同一个菜单中。 宏可用于地图元素名称和值。有关完整列表,请参阅 支持的宏 并搜索“映射 URL 名称和值”。 |
添加的元素不会自动保存。如果你离开页面,所有更改都可能丢失。
因此,最好单击顶部的 Update 按钮右上角。单击后,无论您使用什么,更改都会保存在以下弹出窗口中选择。
选定的网格选项也与每个地图一起保存。
选择元素
要选择元素,请选择一个,然后按住 Ctrl 选择其他。
您还可以通过在可编辑区域并选择其中的所有元素。
一旦选择了多个元素,元素属性形式就会发生变化到批量更新模式,以便您可以更改选定的属性元素一气呵成。为此,请使用复选框标记属性,然后为其输入一个新值。您可以在此处使用宏(例如,{HOST.NAME} 用于元素标签)。

链接元素
一旦你在地图上放置了一些元素,就该开始链接了他们。要链接两个元素,您必须首先选择它们。随着元素选中,单击链接旁边的添加。
创建链接后,单元素表单现在包含一个附加的链接部分。单击 Edit 以编辑链接属性。

链接属性:
| 参数 | 说明 |
|---|---|
| 标签 | 将在链接顶部呈现的标签。 此字段支持表达式 宏,但仅限于 avg、last、 min 和 max 函数,以时间为参数(例如,{?avg(/host/key,1h)})。 |
| 连接到 | 链接连接到的元素。 |
| 类型 (OK) | 默认链接样式: Line - 单行 粗线 - 粗线 Dot - 点 虚线 - 虚线 |
| 颜色(OK) | 默认链接颜色。 |
| 链接指示器 | 链接到链接的触发器列表。如果触发器的状态为 PROBLEM,则其样式将应用于链接。 |
移动和复制粘贴元素
几个选定的元素可以移动到地图中的另一个位置通过单击选定元素之一,按住鼠标按钮,然后将光标移动到所需位置。
一个或多个元素可以通过选择元素来复制,然后用鼠标右键单击选定的元素并选择从菜单中复制。

要粘贴元素,请使用鼠标右键单击地图区域并从菜单中选择粘贴。 粘贴没有外部链接选项将粘贴元素,只保留它们之间的链接选定的元素。
复制粘贴在同一浏览器窗口中工作。不支持键盘快捷键。
添加形状
除了地图元素,还可以添加一些形状。形状不是地图元素;它们只是一种视觉表现。例如,可以使用矩形作为背景来分组一些主机。可以添加矩形和椭圆形。
要添加形状,请单击形状旁边的添加。新形状将出现在地图的左上角。将其拖放到您喜欢的任何位置。
添加了具有默认颜色的新形状。通过单击形状,窗体显示,您可以自定义形状的外观,添加文本,等等。

要选择形状,请选择一个,然后按住 Ctrl 选择其他。选择几种形状后,常见的属性可以是质量更新,与元素类似。
可以在形状中添加文本。表达宏 支持文本,但只有 avg、last、min 和 max 函数,有时间作为参数(例如,{?avg(/host/key,1h)})。
要仅显示文本,可以通过删除形状边框(在 边框 字段中选择“无”)。例如,取请注意上面屏幕截图中可见的 {MAP.NAME} 宏是如何实现的实际上是一个带有文本的矩形形状,单击时可以看到宏:

{MAP.NAME} 在查看地图时解析为配置的地图名称。
如果文本中使用了超链接,则它们在查看时变为可点击的地图。
文本的换行始终在形状内“开启”。然而,在一椭圆,线条被包裹起来,好像椭圆是一个矩形。没有实现自动换行,所以长词(不适合的词形状)没有被包裹,而是被屏蔽(构造器页面)或被剪裁(其他页面有地图)。
添加行
除了形状之外,还可以添加一些线。线可以用于链接地图中的元素或形状。
要添加线,请单击形状旁边的添加。一个新的形状将出现在地图的左上角。选择它并点击线编辑表格以将形状更改为线条。然后调整线属性,例如线型、宽度、颜色等。

排序形状和线条
要将一个形状放在另一个形状前面(反之亦然),请用鼠标单击右键调出地图形状菜单。