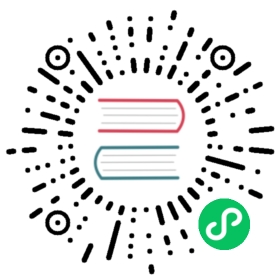2 问题
概述
在 监测→ 问题 中,你可以看到当前存在哪些问题。问题指处在 “问题” 状态下的触发器。

| 列 | 描述 |
|---|---|
| 时间 | 显示问题开始时间。 |
| 严重性 | 显示问题严重等级。 问题严重性最初基于基础问题触发器的严重性,但是,在事件发生后,可以使用 问题更新进行更新 screen。 在问题期间,问题严重性的颜色用作单元格背景。 |
| 恢复时间 | 显示问题解决时间。 |
| 状态 | 显示问题状态: 问题 - 未解决的问题 解决 - 最近解决的问题。您可以使用筛选器隐藏最近解决的问题。 新的和最近解决的问题闪烁2分钟。已解决的问题显示时间为5分钟。这两个值可以在 管理 → 常规 → Trigger displaying options中进行配置. |
| 信息 | 如果问题通过全局关联关闭或在更新问题时手动关闭,则会显示绿色信息图标。在图标上滚动鼠标将显示更多的细节: 如果显示被抑制的问题,则会显示以下图标 (请参阅筛选器中的 显示被抑制的问题 选项)。 将鼠标滚动到图标上将显示更多详细信息:  |
| 主机 | 显示问题主机。 |
| 问题 | 显示问题名称。 问题名称基于基础问题触发器的名称。 触发器名称中的宏在问题发生时被解析,解析后的值不再更新。 注意可以在问题名称后面加上 运营数据 显示一些最新的监控项值。 单击问题名称将显示 事件菜单. 将鼠标悬停在问题名称后面的  图标上,将会显示触发器描述(对于那些有触发器描述的问题)。 图标上,将会显示触发器描述(对于那些有触发器描述的问题)。 |
| 运行数据 | Operational data 展示了监控项最新的值。 如果在触发器级别上配置,运行数据可以是文本宏和监控项值宏的组合。如果没有在触发器级别配置运行数据,则显示表达式中所有监控项的最新值。 仅当在过滤器中为显示运行数据 选择 单独 时才会显示此列。 |
| 持续时间 | 显示问题持续时间。 参阅: Negative problem duration |
| 确认 | 显示问题的确认状态: 是 - 绿色文本表示问题已得到确认。如果一个问题的所有事件都被确认,则认为该问题已被确认。 不 - 红色链接表示未确认事件的。 如果您单击该链接,将跳转到 problem update 页面,其中可以对问题执行各种操作,包括注释和确认问题。 |
| 动作 | 有关该问题的活动历史记录使用符号图标显示: - 已执行的动作。还会显示动作数。 - 已执行的动作。还会显示动作数。 - 问题严重性已提高 (例如:信息 → 警告) - 问题严重性已提高 (例如:信息 → 警告) - 问题严重性已降低 (例如:警告 → 信息) - 问题严重性已降低 (例如:警告 → 信息) - 问题严重程度已更改,但恢复到原来的级别 (例如:警告→信息→警告) - 问题严重程度已更改,但恢复到原来的级别 (例如:警告→信息→警告) - 已经采取了动作。动作的数量也会显示出来。 - 已经采取了动作。动作的数量也会显示出来。 - 已经采取了动作,至少有一次正在进行中。动作的数量也会显示出来。 - 已经采取了动作,至少有一次正在进行中。动作的数量也会显示出来。 - 已经采取了动作,至少有一次失败了。动作的数量也会显示出来。 - 已经采取了动作,至少有一次失败了。动作的数量也会显示出来。将鼠标滚动到图标上时,将显示包含动作详细信息的弹出窗口。参阅 viewing details 来了解弹出窗口中所采取的动作图标的更多信息。 |
| 标签 | 标签 显示 (如果有)。 另外,可以显示来自外部标签系统的标签 (参阅 过程标签 选项配置 webhooks). |
问题的运行数据
可以显示当前问题的运行数据。即最新的监控项值,而不是发生问题时的监控项值。
在 监控 → 问题 过滤器中或者在相应的仪表板小部件的配置中,通过选择以下三个选项之一来配置运行数据显示: - · None - 不显示运行数据 - · Separately - 在单独的列中显示运行数据

- · With problem name - 运行数据将附加到问题名称和括号中。仅当触发器配置中的“运行数据”字段为非空时,才会将运行数据附加到问题名称中。

可以在“运行数据”字段中为每个触发器配置运行数据的内容。 该字段接受带有宏的任意字符串,最重要的是宏{ITEM.LASTVALUE <1-9>}。 此字段中的 {ITEM.LASTVALUE <1-9>} 将始终解析为触发器表达式中各监控项的最新值,此字段中的 {ITEM.VALUE <1-9>} 将在触发状态更改时解析为监控项值(即:变成Problem,变成OK,被用户手动关闭或被关联关闭)。
问题持续时间为负
在某些常见情况下,可能会出现持续时间为负数,即问题解决时间早于问题创建时间时,例如:
- · 如果某个主机被代理监视并且发生了网络错误,导致在一段时间内没有接收到来自代理的数据,则服务器将触发 nodata(/host/key)触发器。当连接恢复时,服务器将从具有过去时间的代理接收项目数据。然后,nodata (/host/key)问题将被解决,并且会出现问题持续时间为负数。
- · 当恢复问题事件的监控项数据由 Zabbix Sender发送并且数据时间戳早于问题创建时间,也将显示问题持续时间为负数。
::: noteclassic 问题持续时间为负数,不会影响 SLA 计算 或特定触发器的 可用性报告 ;它既不会减少也不会延长问题时间。 :::
批量编辑选项
下面的按钮提供了批量编辑选项:
- · 批量更新 - 通过导航到 · problem update 页面来更新选择的问题。
要使用此选项,请选中相应问题之前的复选框,然后单击 批量更新按钮。
按钮
右侧的按钮提供以下选项:
| · | · |
|---|---|
 | 将页面所有内容导出到CSV文件。 |
在监视页面介绍了所有通用的查看模式按钮。
使用过滤器
您可以使用过滤器来显示您感兴趣的问题。为了获得更好的搜索性能,使用未解析的宏搜索数据。
过滤器位于表格的上方。过滤器设置可以另存为选项卡,然后通过单击 过滤器上方的选项卡快速访问。

| 参数 | 描述 |
|---|---|
| 显示 | 按问题状态筛选: 显示最近问题 - 未解决和最近解决的问题 (默认) 问题 - 显示未解决的问题 历史 - 显示所有事件的历史记录 |
| 主机组 | 筛选一个或多个主机组。 指定父主机组将选择所有包含的主机组。 |
| 主机 | 筛选一个或多个主机。 |
| 触发器 | 筛选一个或多个触发器。 |
| 问题 | 按问题名称筛选。 |
| 严重性 | 按触发器(问题)严重性进行筛选。 |
| 持续时间小于 | 按问题的持续时间进行筛选。 |
| 主机资产记录 | 按类型和值进行筛选。 |
| 标签 | 按 事件标签 名称和值筛选。可以包含和排除特定标签和标签值。可以设置几个条件。标签名称匹配始终区分大小写。 每个条件都有多个运算符可用: 存在 - 包括指定的标签名称 等于 - 包括指定的标签名称和值(区分大小写) 包含 -包含指定的标签名称,其中标签值包含输入的字符串(子字符串匹配,不区分大小写) 不存在 - 排除指定的标签名称 不等于 - 排除指定的标签名称和值(区分大小写) 不包含 - 不包含指定的标签名称,其中标签值包含输入的字符串(子字符串匹配,不区分大小写) 条件有两种计算类型: 与/或 - 必须满足所有条件,具有相同标签名称的条件将根据或条件分组 或 - 只需要满足一个条件 过滤后,此处指定的标签将首先显示问题,除非被* 标签显示优先级 (见下文) 列表覆盖。 |
| 显示标签 | 选择显示的标签数: 没有 - 无标签 列在 监控→ 问题 1 - 标签 列包含1个标签 2 - 标签 列包含2个标签 3 - 标签 列包含3个标签 要查看问题的所有标签将鼠标悬停在3个点图标上。 |
| 标签名 | 选择标签名称显示模式: 完整 - 标签名称和值将完整显示 缩短显示 - 标签名称被缩短为3个符号;标签值将全部显示 没有 - 只显示标签值;没有名字 |
| 标签显示优先级 | 输入问题的标签显示优先级,作为逗号分隔的标签列表 (例如: 服务、许可、申请)。只应使用标签名称,不显示标签值。此列表的标签将始终首先显示,并覆盖按字母顺序的自然排序。 |
| 显示运行数据 | 选择显示 [运行数据]模式(#operational_data_of_problems): 无 - 不显示运行数据 单独的 - 在单独的列里显示运行数据 使用问题名称 - 将运行数据附加到问题名称,使用括号表示运行数据。 |
| 显示隐藏的问题 | 标记复选框以显示由于主机维护而被隐藏(未显示)的问题。 |
| 紧凑视图 | 标记复选框以启用精简视图。 |
| 显示详情 | 标记该复选框以显示问题的基础触发器表达式。 如果标记了 紧凑视图 复选框,则禁用。 |
| 仅显示未确认 | 标记该复选框以仅显示未确认的问题。 |
| 显示时间线 | 标记该复选框以显示可视时间线和分组。如果标记了紧凑视图 复选框,则禁用。 |
| 整行高亮 | 标记该复选框以突出显示未解决的问题的整行。问题严重性颜色用于突出显示。 仅当 紧凑视图 复选框在标准蓝色和深色主题中标记时才启用。 整行高亮 在高对比度主题中不可用。 |
“收藏夹”筛选器的选项卡
常用的过滤器参数集可以保存在选项卡中。
若要存储一组新的过滤器参数, 请打开主选项卡并配置过滤器设置,然后按 另存为 按钮。在新的弹出窗口中,定义 过滤器属性。

| 参数 | 描述 |
|---|---|
| 名称 | 要在选项卡列表中显示的过滤器的名称。 |
| 显示记录数 | 如果您希望问题的数量显示在选项卡名称旁边,请勾选。 |
| 设置自定义时间段 | 检查以设置此过滤器集的特定默认时间段。如果设置了,则只能通过更新过滤器设置来更改此选项卡的时间段。对于没有自定义时间段的选项卡,时间范围可以通过按右上角的时间选择按钮来更改 (按钮名称取决于所选的时间间隔:本周、过去30分钟、昨天等). 此选项仅适用于 监视→问题中的过滤器。 |
| 从/到 | 时间段 以绝对(Y-m-d H:i:s)或相对时间语法(now-1d)定义开始和结束, 设置自定义时间段 选中则可用。 |
保存后,过滤器将创建为命名过滤器选项卡并立即激活。
要编辑现有过滤器的筛选属性 ,请按活动选项卡名称旁边的齿轮符号。

注意: - · 要隐藏过滤器,请按当前选项卡的名称。 再次按下活动选项卡名称打开过滤器。 - · 可以通过拖放来重新排列过滤器选项卡。 - · 支持键盘导航: 使用箭头在选项卡之间切换,按下 Enter 打开。 - · 按右上角的向下箭头图标将打开已保存过滤器选项卡的完整列表作为下拉菜单。 - · 可以通过拖放重新排列过滤器选项卡。 - · 如果已保存过滤器的设置已更改(但未保存),过滤器名称后会显示一个绿点。 要根据新设置更新过滤器,请单击显示的 更新 按钮,而不是 另存为 按钮。 - · 当前过滤器设置被记住在用户配置文件中。 当用户再次打开页面时,过滤器设置将保持不变。
::: noteclassic 若要共享过滤器,请复制活动过滤器的 URL 并将其发送给其他人。打开此 URL 后,其他用户将能够将这组参数作为永久过滤器保存在其 Zabbix 帐户中。
另请参见:页面参数。 :::
过滤器按钮
| · | · |
|---|---|
 | 应用指定的过滤器条件(不保存)。 |
 | 重置当前过滤器并返回当前选项卡的已保存参数。在主选项卡上,这将清除过滤器。 |
 | 在新选项卡中保存当前的过滤器参数。只在主选项卡上可用。 |
 | 将选项卡参数替换为当前指定的参数。在主选项卡上不可用。 |
查看详细信息
在 监视 → 问题 异常开始和恢复的时间都有链接,单击链接可以打开更多事件细节。

请注意触发器和问题时间的严重性是有区别的。 对于问题事件,它已使用_“更新问题”_屏幕进行了更新。
在操作列表中,以下图标用于表示活动类型:
- ·
 -生成的问题事件
-生成的问题事件 - ·
 -消息已发送
-消息已发送 - ·
 - 确认问题事件
- 确认问题事件 - ·
 -未确认的问题事件
-未确认的问题事件 - ·
 -添加了注释
-添加了注释 - ·
 -问题严重性已增加(例如:信息→警告)
-问题严重性已增加(例如:信息→警告) - ·
 -问题严重性已降低(例如:警告→信息)
-问题严重性已降低(例如:警告→信息) - ·
 - 问题严重性已更改,但已恢复到原始级别(例如:警告→信息→警告)
- 问题严重性已更改,但已恢复到原始级别(例如:警告→信息→警告) - ·
 - 已执行远程命令
- 已执行远程命令 - ·
 -问题事件已恢复
-问题事件已恢复 - ·
 - 问题已手动关闭
- 问题已手动关闭