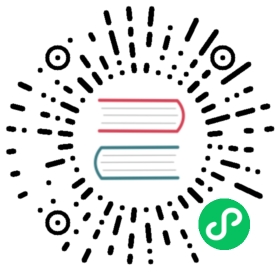8 图表
#### 概述
图表组件提供了一种现代的、多功能的方式,借助矢量图像绘制技术将Zabbix收集的数据可视化。这个图表组件从Zabbix 4.0开始被支持。请注意,Zabbix 4.0之前支持的图表部件仍然可以作为图表(经典)使用。
#### 配置
选择 图表 作为类型:

通过数据集选项卡添加数据以及可视化效果:
| 数据集 | 选择要在图表显示的主机和监控项,你也可以用主机和项目标签,支持通配符(例如,将返回匹配零个或更多字符的结果)。要使用通配只需要输入特定文本再按下回车。当你输入的时候,所有匹配的主机会在下拉框显示。 图表最多支持显示50个监控项。 主机参数和监控项参数必填。 通配符不可以被添加,因为它会被解析,因此如果有其他匹配项(例如 item2、item3)也会显示出来,无法单独添加名为“item”的项目。 | |
| 基色 | 调整基色,可以通过颜色选择器或者手动输入。基色用于为监控项显示指定的颜色。基色参数必填。 | |
| 绘制 | 选择绘制的方式。可以选择线(默认设置)、点、梯图和条状。 请注意,如果线/梯图中只有一个数据点,那么不管绘制类型如何,它都会被绘制成一个点。点大小是根据线宽计算的,点大小不能小于 3 像素,即使线宽更小也是如此。 | |
| 线宽 | 设置线宽。这个选项在绘制线和梯图类型时可用。 | |
| 点大小 | 设置点的大小。这个选项在选择绘制点类型时可用。 | |
| 透明度 | 设置透明度。 | |
| 填充率 | 设置填充率。这个选项在选择绘制线或梯图类型时可用。 | |
| 缺失数据 | 选择显示缺失数据的方式: None - 留空 Connected - 将缺失数据两侧连接 Treat as 0 - 缺失数据按照数值0绘制图形 不适用于 点 和 条状 绘制类型。 | |
| Y 轴 | 选择图表上Y轴显示内容。 | |
| 间隔 | 如果需要,可以设置时间间隔。支持输入时间单位。 | |
| 聚合函数 | 指定使用的聚合函数: min - 显示最小值 max - 显示最大值 avg -显示平均值 sum - 显示值的总和 count - 显示数值的个数 first - 显示第一个值 last - 显示最后一个值 none - 显示所有值(无聚合) 聚合允许显示所选区间(5分钟、1小时、1天)的聚合值,而不是所有值。另请参阅:聚合图形。 从Zabbix 4.4开始支持这个选项。 | |
| 聚合间隔 | 指定聚合的时间间隔。 您可以在此字段中使用时间单位。 输入纯数字视作秒。 从Zabbix 4.4开始支持这个选项。 | |
| 聚合 | 指定是否聚合: Each item - 数据集中的每个监控项将被汇总并单独显示。 Data set - 所有的数据集监控项将被汇总并显示为一个值。 从Zabbix 4.4开始支持这个选项。 | |
现有的数据集会显示在一个列表中。你可以:
 - 点击这个按钮来添加一个新的数据集
- 点击这个按钮来添加一个新的数据集 - 点击颜色图标,展开/折叠数据集细节设置
- 点击颜色图标,展开/折叠数据集细节设置 - 点击移动图标,将数据集拖到列表中的新位置。
- 点击移动图标,将数据集拖到列表中的新位置。
显示选项选项卡允许定义历史数据选择:

| 历史数据选择 | 设置图表数据来源: Auto - 数据的来源是根据经典的图表算法 (默认) History - 来自历史的数据 Trends - 来自趋势的数据 |
时间段选项卡允许设置一个自定义的时间段:

| 设置自定义时间段 | 勾选此复选框以设置图表的自定义时间段(默认未勾选)。 |
| From | 设置图表的自定义时间段的开始时间。 |
| To | 设置图表的自定义时间段的结束时间。 |
轴选项卡允许自定义轴的显示方式:

| 左 Y | 勾选复选框使左Y轴可见。如果在数据集或覆盖选项卡中没有选择,该复选框可能会被禁用。 |
| 右 Y | 勾选复选框,使右Y轴可见。如果在数据集或覆盖选项卡中没有选择,该复选框可能被禁用。 |
| X-Axis | 取消该复选框可以隐藏X轴(默认为勾选)。 |
| Min | 设置相应轴的最小值。指定Y轴的可视范围最小值。 |
| Max | 设置对应轴的最大值。 |
| Units | 从下拉菜单中选择图轴数值的单位。如果选择了自动选项,轴值将使用相应轴的第一个监控项的单位来显示。静态选项允许你指定相应轴的自定义名称。如果选择了静态选项,并且字段留空,那么相应轴的名称仅显示数值。 |
图例 选项卡允许自定义图形图例:

| 显示图例 | 选中启用查看图例(默认)。 |
| 行数 | 设置要在图表上显示的行数。 |
问题 选项卡允许自定义问题显示:

| 显示问题 | 选中启用复选框,使问题显示在图表上(默认为禁用)。 |
| 仅选择的监控项 | 选中启用复选框只显示选定监控项的问题在图表上。 |
| 问题主机 | 选择要在图表上显示的问题主机。可以使用通配符模式(例如,*将返回匹配零个或更多字符的结果)要使用通配只需要输入特定文本再按下回车。当你输入的时候,所有匹配的主机会在下拉框显示。 |
| 严重性 | 标记要在图表上显示的问题严重程度。 |
| 问题 | 指定要在图表上显示的问题名称。 |
| 标签 | 可以通过包括以及排除特定的标签和标签值的方法,指定标签以限制组件中同时显示的Web 监控项的数量。标签名称匹配区分大小写。 可以通过以下运算符对每个条件进行筛选: Exists - 存在特定的标签名称 Equals - 存在特定的标签名称和值(区分大小写) Contains - 输入的字符串存在特定的标签名称(通配,不区分大小写) Does not exist - 排除存在特定的标签名称 Does not equal - 排除存在特定的标签名称和值(区分大小写) Does not contain - 排除输入的字符串存在特定的标签名称(通配,不区分大小写) 支持两种运算方式: And/Or - 所有条件同时满足,标签名相同的条件将按Or条件分组<br >Or - 满足任意条件即可 |
覆盖 选项卡允许为数据集添加自定义覆盖:

当使用*通配符为一个数据集选择了几个监控项,而你想改变这些监控项的默认显示方式(如默认的底色或任何其他属性)时,可以通过覆盖实现。
现有的覆盖(如果有的话)会显示在一个列表中。要添加一个新的覆盖:
- 点击
 按钮
按钮 - 选择要在图表显示的主机和监控项,你也可以用主机和项目标签,支持通配符(例如,将返回匹配零个或更多字符的结果)。要使用通配只需要输入特定文本再按下回车。当你输入的时候,所有匹配的主机会在下拉框显示。通配符不可以被添加,因为它会被解析。例如一个项目为”item“ ,如果存在匹配项也会显示(例如item2, item3)。主机参数和监控项参数必填。
- 点击
 以选择覆盖参数。至少应选择一个覆盖参数。关于参数描述,见上面的数据集标签。
以选择覆盖参数。至少应选择一个覆盖参数。关于参数描述,见上面的数据集标签。
图表组件显示的信息可以通过 组件菜单:保存 .png 图片:

组件的截图将被保存到浏览器的“下载”文件夹。