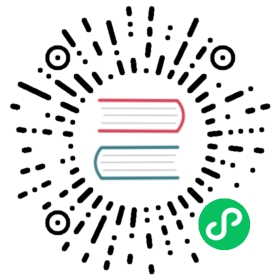1 Configuring a user
Overview
The initial Zabbix installation has two predefined users:
Admin - a Zabbix superuser with full permissions;
guest - a special Zabbix user. The ‘guest’ user is disabled by default. If you add it to the Guests user group, you may access monitoring pages in Zabbix without being logged in. Note that by default, ‘guest’ has no permissions on Zabbix objects.
To configure a new user:
Go to Administration → Users
Click on Create user (or on the user name to edit an existing user)
Edit user attributes in the form
General attributes
The User tab contains general user attributes:
All mandatory input fields are marked with a red asterisk.
| Parameter | Description |
|---|---|
| Alias | Unique username, used as the login name. |
| Name | User first name (optional). If not empty, visible in acknowledgment information and notification recipient information. |
| Last name | User last name (optional). If not empty, visible in acknowledgment information and notification recipient information. |
| Groups | Select user groups the user belongs to. Starting with Zabbix 3.4.3 this field is auto-complete so starting to type the name of a user group will offer a dropdown of matching groups. Scroll down to select. Alternatively, click on Select to add groups. Click on ‘x’ to remove the selected. Adherence to user groups determines what host groups and hosts the user will have access to. |
| Password | Two fields for entering the user password. With an existing password, contains a Password button, clicking on which opens the password fields. Note that passwords longer than 72 characters will be truncated. |
| Language | Language of the Zabbix frontend. The php gettext extension is required for the translations to work. |
| Time zone | Select the time zone to override global time zone on user level or select System default to use global time zone settings. |
| Theme | Defines how the frontend looks like: System default - use default system settings Blue - standard blue theme Dark - alternative dark theme High-contrast light - light theme with high contrast High-contrast dark - dark theme with high contrast |
| Auto-login | Mark this checkbox to make Zabbix remember the user and log the user in automatically for 30 days. Browser cookies are used for this. |
| Auto-logout | With this checkbox marked the user will be logged out automatically, after the set amount of seconds (minimum 90 seconds, maximum 1 day). Time suffixes are supported, e.g. 90s, 5m, 2h, 1d. Note that this option will not work: If the “Show warning if Zabbix server is down” global configuration option is enabled and Zabbix frontend is kept open; When Monitoring menu pages perform background information refreshes; * If logging in with the Remember me for 30 days option checked. |
| Refresh | Set the refresh rate used for graphs, screens, plain text data, etc. Can be set to 0 to disable. |
| Rows per page | You can determine how many rows per page will be displayed in lists. |
| URL (after login) | You can make Zabbix transfer the user to a specific URL after successful login, for example, to Problems page. |
User media
The Media tab contains a listing of all media defined for the user. Media are used for sending notifications. Click on Add to assign media to the user.
See the Media types section for details on configuring user media.
Permissions
The Permissions tab contains information on:
The user role. Users cannot change their own role.
The user type (User, Admin, Super Admin) that is defined in the role configuration.
Host groups the user has access to. Users of type ‘User’ and ‘Admin’ do not have access to any host groups and hosts by default. To get the access they need to be included in user groups that have access to respective host groups and hosts.
Access rights to sections and elements of Zabbix frontend, modules, and API methods. Elements to which access is allowed are displayed in green color. Light gray color means that access to the element is denied.
Rights to perform certain actions. Actions that are allowed are displayed in green color. Light gray color means that a user does not have the rights to perform this action.
See the User permissions page for details.