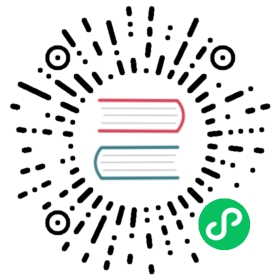5 Actions
Overview
In the Configuration → Actions section users can configure and maintain actions.
A listing of existing actions with their details is displayed. The actions displayed are actions assigned to the selected event source (trigger, discovery, autoregistration actions).
To view actions assigned to a different event source, change the source from the title dropdown.
For users without Super-admin rights actions are displayed according to permission settings. That means in some cases a user without Super-admin rights isn’t able to view the complete action list because of certain permission restrictions. An action is displayed to the user without Super-admin rights if the following conditions are fulfilled:
The user has read-write access to host groups, hosts, templates and triggers in action conditions
The user has read-write access to host groups, hosts and templates in action operations, recovery operations and update operations
The user has read access to user groups and users in action operations, recovery operations and update operations
Displayed data:
| Column | Description |
|---|---|
| Name | Name of the action. Clicking on the action name opens the action configuration form. |
| Conditions | Action conditions are displayed. |
| Operations | Action operations are displayed. Since Zabbix 2.2, the operation list also displays the media type (e-mail, SMS or script) used for notification as well as the name and surname (in parentheses after the alias) of a notification recipient. Action operation can both be a notification or a remote command depending on the selected type of operation. |
| Status | Action status is displayed - Enabled or Disabled. By clicking on the status you can change it. See the Escalations section for more details as to what happens if an action is disabled during an escalation in progress. |
To configure a new action, click on the Create action button in the top right-hand corner.
Mass editing options
Buttons below the list offer some mass-editing options:
Enable - change the action status to Enabled
Disable - change the action status to Disabled
Delete - delete the actions
To use these options, mark the checkboxes before the respective actions, then click on the required button.
Filter
As the list may contain a number of actions, it may be needed to filter out the ones you really need.
The Filter link is available above the list of actions. If you click on it, a filter becomes available where you can filter actions by name and status.