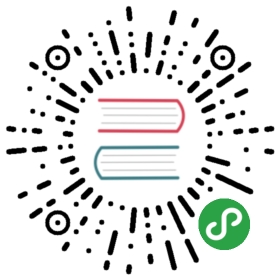Google Kubernetes Engine (GKE)
Prerequisites
- Download and install the Google Cloud SDK.
NOTE: If you install gcloud using a package manager (as opposed to downloading and installing it manually), it does not support some of the commands below.
- Configure defaults for gcloud
Set the project ID as yugabyte. You can change this as per your need.
$ gcloud config set project yugabyte
Set the default compute zone as us-west1-b. You can change this as per your need.
$ gcloud config set compute/zone us-west1-b
- Install
kubectl
After installing Cloud SDK, install the kubectl command line tool by running the following command.
$ gcloud components install kubectl
Note that GKE is usually 2 or 3 major releases behind the upstream/OSS Kubernetes release. This means you have to make sure that you have the latest kubectl version that is compatible across different Kubernetes distributions if that’s what you intend to.
- Ensure
helmis installed
First, check to see if Helm is installed by using the Helm version command.
$ helm version
For Helm 2, you should see something similar to the following output.
Client: &version.Version{SemVer:"v2.14.1", GitCommit:"5270352a09c7e8b6e8c9593002a73535276507c0", GitTreeState:"clean"}Error: could not find tiller
If you run into issues associated with tiller with Helm 2, you can initialize helm with the upgrade option.
$ helm init --upgrade --wait
Tiller, the server-side component for Helm 2, will then be installed into your Kubernetes cluster. By default, Tiller is deployed with an insecure ‘allow unauthenticated users’ policy. To prevent this, run helm init with the —tiller-tls-verify flag.For more information on securing your installation see here.
For Helm 3, you should see something similar to the following output. Note that the tiller server side component has been removed in Helm 3.
version.BuildInfo{Version:"v3.0.3", GitCommit:"ac925eb7279f4a6955df663a0128044a8a6b7593", GitTreeState:"clean", GoVersion:"go1.13.6"}
1. Create a GKE cluster
Create a Kubernetes cluster, if you have not already done so, by running the following command.
$ gcloud container clusters create yugabyte
2. Create a YugabyteDB cluster
Create service account (Helm 2 only)
Before you can create the cluster, you need to have a service account that has been granted the cluster-admin role. Use the following command to create a yugabyte-helm service account granted with the ClusterRole of cluster-admin.
$ kubectl create -f https://raw.githubusercontent.com/yugabyte/charts/master/stable/yugabyte/yugabyte-rbac.yaml
serviceaccount/yugabyte-helm createdclusterrolebinding.rbac.authorization.k8s.io/yugabyte-helm created
Initialize Helm (Helm 2 only)
Initialize helm with the service account, but use the —upgrade option to ensure that you can upgrade any previous initializations you may have made.
$ helm init --service-account yugabyte-helm --upgrade --wait
$HELM_HOME has been configured at `/Users/<user>/.helm`.Tiller (the Helm server-side component) has been upgraded to the current version.Happy Helming!
Add charts repository
To add the YugabyteDB charts repository, run the following command.
$ helm repo add yugabytedb https://charts.yugabyte.com
Fetch updates from the repository
Make sure that you have the latest updates to the repository by running the following command.
$ helm repo update
Validate the chart version
For Helm 2:
$ helm search yugabytedb/yugabyte
For Helm 3:
$ helm search repo yugabytedb/yugabyte
Output:
NAME CHART VERSION APP VERSION DESCRIPTIONyugabytedb/yugabyte 2.0.12 2.0.12.0-b10 YugabyteDB is the high-performance distr...
Install YugabyteDB
Install YugabyteDB in the Kubernetes cluster using the commands below.
For Helm 2:
$ helm install yugabytedb/yugabyte --namespace yb-demo --name yb-demo --wait
For Helm 3:
For Helm 3, you have to first create a namespace.
$ kubectl create namespace yb-demo$ helm install yb-demo yugabytedb/yugabyte --namespace yb-demo --wait
Check the cluster status
You can check the status of the cluster using various commands noted below.
For Helm 2:
$ helm status yb-demo
For Helm 3:
$ helm status yb-demo -n yb-demo
Output:
NAME: yb-demoLAST DEPLOYED: Thu Feb 13 13:29:13 2020NAMESPACE: yb-demoSTATUS: deployedREVISION: 1TEST SUITE: NoneNOTES:1. Get YugabyteDB Pods by running this command:kubectl --namespace yb-demo get pods2. Get list of YugabyteDB services that are running:kubectl --namespace yb-demo get services3. Get information about the load balancer services:kubectl get svc --namespace yb-demo4. Connect to one of the tablet server:kubectl exec --namespace yb-demo -it yb-tserver-0 bash5. Run YSQL shell from inside of a tablet server:kubectl exec --namespace yb-demo -it yb-tserver-0 /home/yugabyte/bin/ysqlsh -- -h yb-tserver-0.yb-tservers.yb-demo6. Cleanup YugabyteDB Podshelm delete yb-demo --purgeNOTE: You need to manually delete the persistent volumekubectl delete pvc --namespace yb-demo -l app=yb-masterkubectl delete pvc --namespace yb-demo -l app=yb-tserver
Check the pods.
$ kubectl get pods --namespace yb-demo
NAME READY STATUS RESTARTS AGEyb-master-0 1/1 Running 0 4myb-master-1 1/1 Running 0 4myb-master-2 1/1 Running 0 4myb-tserver-0 1/1 Running 0 4myb-tserver-1 1/1 Running 0 4myb-tserver-2 1/1 Running 0 4m
Check the services.
$ kubectl get services --namespace yb-demo
NAME TYPE CLUSTER-IP EXTERNAL-IP PORT(S) AGEyb-master-ui LoadBalancer 10.109.39.242 35.225.153.213 7000:31920/TCP 10syb-masters ClusterIP None <none> 7100/TCP,7000/TCP 10syb-tserver-service LoadBalancer 10.98.36.163 35.225.153.214 6379:30929/TCP,9042:30975/TCP,5433:30048/TCP 10syb-tservers ClusterIP None <none> 7100/TCP,9000/TCP,6379/TCP,9042/TCP,5433/TCP 10s
You can even check the history of the yb-demo deployment.
For Helm 2:
$ helm history yb-demo
For Helm 3:
$ helm history yb-demo -n yb-demo
Output:
REVISION UPDATED STATUS CHART APP VERSION DESCRIPTION1 Thu Feb 13 13:29:13 2020 deployed yugabyte-2.0.12 2.0.12.0-b10 Install complete
Connect using YugabyteDB Shells
To connect and use the YSQL Shell ysqlsh, run the following command.
$ kubectl exec -n yb-demo -it yb-tserver-0 /home/yugabyte/bin/ysqlsh -- -h yb-tserver-0.yb-tservers.yb-demo
To connect and use the YCQL Shell cqlsh, run the following command.
$ kubectl exec -n yb-demo -it yb-tserver-0 /home/yugabyte/bin/cqlsh yb-tserver-0.yb-tservers.yb-demo
Connect using external clients
To connect an external program, get the load balancer EXTERNAL-IP IP address of the yb-tserver-service service and connect to the 5433 / 9042 ports for YSQL / YCQL services respectively.
$ kubectl get services --namespace yb-demo
NAME TYPE CLUSTER-IP EXTERNAL-IP PORT(S) AGE...yb-tserver-service LoadBalancer 10.98.36.163 35.225.153.214 6379:30929/TCP,9042:30975/TCP,5433:30048/TCP 10s...
Configure cluster
You can configure the cluster using the same commands/options as Open Source Kubernetes
Independent LoadBalancers
By default, the YugabyteDB Helm chart will expose the client API endpoints as well as master UI endpoint using 2 LoadBalancers. If you want to expose the client APIs using independent LoadBalancers, you can do the following.
For Helm 2:
helm install yugabytedb/yugabyte -f https://raw.githubusercontent.com/yugabyte/charts/master/stable/yugabyte/expose-all.yaml --namespace yb-demo --name yb-demo --wait
For Helm 3:
helm install yb-demo yugabytedb/yugabyte -f https://raw.githubusercontent.com/yugabyte/charts/master/stable/yugabyte/expose-all.yaml --namespace yb-demo --wait
You can also bring up an internal LoadBalancer (for either YB-Master or YB-TServer services), if required. Just specify the annotation required for your cloud provider. The following command brings up an internal LoadBalancer for the YB-TServer service in Google Cloud Platform.
$ helm install yugabyte -f https://raw.githubusercontent.com/yugabyte/charts/master/stable/yugabyte/expose-all.yaml --namespace yb-demo --name yb-demo \--set annotations.tserver.loadbalancer."cloud\.google\.com/load-balancer-type"=Internal --wait