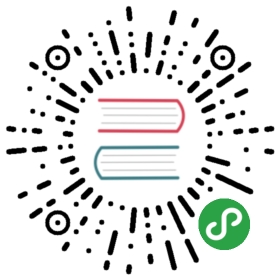Configure Admin Console
Configuring YugaWare, the YugabyteDB Admin Console, is really simple. A randomly generated password for the YugaWare config database is already pre-filled. You can make a note of it for future use or change it to a new password of your choice. Additionally, /opt/yugabyte is pre-filled as the location of the directory on the YugaWare host where all the YugaWare data will be stored. Clicking Save on this page will take us to the Replicated Dashboard.

For air-gapped installation , all the containers powering the YugaWare application are already available with Replicated. For non-air-gapped installations, these containers will be downloaded from the Quay.io Registry when the Dashboard is first launched. Replicated will automatically start the application as soon as all the container images are available.

To see the release history of the YugaWare application, click View release history.

After starting the YugaWare application, you must register a new tenant in YugaWare by following the instructions in the section below
Register tenant
Go to http://yugaware-host-public-ip/register to register a tenant account. Note that by default YugaWare runs as a single-tenant application.

After you click Submit, you are automatically logged into YugaWare. You can then proceed to configuring cloud providers in YugaWare.
Logging in
By default, http://yugaware-host-public-ip redirects to http://yugaware-host-public-ip/login. Login to the application using the credentials you had provided during the Register customer step.

By clicking on the top right drop-down list or going directly to http://yugaware-host-public-ip/profile, you can change the profile of the customer provided during the Register customer step.

Next step is to configure one or more cloud providers in YugaWare as documented here.
Backup data
We recommend a weekly machine snapshot and weekly backups of /opt/yugabyte.
Doing a machine snapshot and backing up the above directory before performing an update is recommended as well.
Upgrade
Upgrades to YugaWare are managed seamlessly in the Replicated UI. Whenever a new YugaWare version is available for upgrade, the Replicated UI will show the same. You can apply the upgrade anytime you wish.
Upgrades to Replicated are as simple as rerunning the Replicated install command. This will upgrade Replicated components with the latest build.
Uninstall
Stop and remove the YugaWare application on Replicated first.
$ /usr/local/bin/replicated apps
Replace
$ /usr/local/bin/replicated app <appid> stop
Remove the YugaWare application.
$ /usr/local/bin/replicated app <appid> rm
Remove all yugaware containers
$ docker images | grep "yuga" | awk '{print $3}' | xargs docker rmi -f
Delete the mapped directory.
$ rm -rf /opt/yugabyte
Nex, uninstall Replicated itself by following instructions documented here.
Troubleshoot
SELinux turned on on YugaWare host
If your host has SELinux turned on, then docker-engine may not be able to connect with the host. Run the following commands to open the ports using firewall exceptions.
sudo firewall-cmd --zone=trusted --add-interface=docker0sudo firewall-cmd --zone=public --add-port=80/tcpsudo firewall-cmd --zone=public --add-port=443/tcpsudo firewall-cmd --zone=public --add-port=8800/tcpsudo firewall-cmd --zone=public --add-port=5432/tcpsudo firewall-cmd --zone=public --add-port=9000/tcpsudo firewall-cmd --zone=public --add-port=9090/tcpsudo firewall-cmd --zone=public --add-port=32769/tcpsudo firewall-cmd --zone=public --add-port=32770/tcpsudo firewall-cmd --zone=public --add-port=9880/tcpsudo firewall-cmd --zone=public --add-port=9874-9879/tcp
Unable to perform passwordless SSH into the data nodes
If your YugaWare host is not able to do passwordless SSH to the data nodes, follow the steps below.
Generate a key pair.
$ ssh-keygen -t rsa
Setup passwordless SSH to the data nodes with private IPs 10.1.13.150, 10.1.13.151, 10.1.13.152
$ for IP in 10.1.13.150 10.1.13.151 10.1.13.152; dossh $IP mkdir -p .ssh;cat ~/.ssh/id_rsa.pub | ssh $IP 'cat >> .ssh/authorized_keys';done
Check host resources on the data nodes
Check resources on the data nodes with private IPs 10.1.13.150, 10.1.13.151, 10.1.13.152
for IP in 10.1.13.150 10.1.13.151 10.1.13.152; do echo $IP; ssh $IP 'echo -n "CPUs: ";cat /proc/cpuinfo | grep processor | wc -l; echo -n "Mem: ";free -h | grep Mem | tr -s " " | cut -d" " -f 2; echo -n "Disk: "; df -h / | grep -v Filesystem'; done
10.1.12.103CPUs: 72Mem: 251GDisk: /dev/sda2 160G 13G 148G 8% /10.1.12.104CPUs: 88Mem: 251GDisk: /dev/sda2 208G 22G 187G 11% /10.1.12.105CPUs: 88Mem: 251GDisk: /dev/sda2 208G 5.1G 203G 3% /
Create mount paths on the data nodes
Create mount paths on the data nodes with private IPs 10.1.13.150, 10.1.13.151, 10.1.13.152.
for IP in 10.1.12.103 10.1.12.104 10.1.12.105; do ssh $IP mkdir -p /mnt/data0; done
SELinux turned on for data nodes
Add firewall exceptions on the data nodes with private IPs 10.1.13.150, 10.1.13.151, 10.1.13.152.
for IP in 10.1.12.103 10.1.12.104 10.1.12.105dossh $IP firewall-cmd --zone=public --add-port=7000/tcp;ssh $IP firewall-cmd --zone=public --add-port=7100/tcp;ssh $IP firewall-cmd --zone=public --add-port=9000/tcp;ssh $IP firewall-cmd --zone=public --add-port=9100/tcp;ssh $IP firewall-cmd --zone=public --add-port=11000/tcp;ssh $IP firewall-cmd --zone=public --add-port=12000/tcp;ssh $IP firewall-cmd --zone=public --add-port=9300/tcp;ssh $IP firewall-cmd --zone=public --add-port=9042/tcp;ssh $IP firewall-cmd --zone=public --add-port=6379/tcp;done