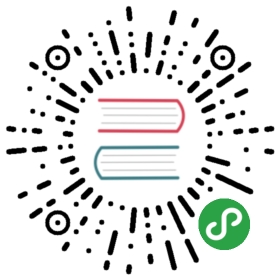- Amazon Web Services
- Prerequisites
- AWS Command Line
- AWS Console
- Prerequisites
- 1. Create a terraform config file
- 2. Create a cluster
- 3. Verify resources created
- 4. [Optional] Destroy the cluster
- 1. Prerequisites
- 2. Install YugabyteDB
- 3. Prepare YB-Master configuration files
- 4. Prepare YB-TServer configuration files
- 5. Start YB-Master servers
- 6. Start YB-TServer servers
- 7. Configure AZ- and region-aware placement
- 8. Test PostgreSQL-compatible YSQL API
9. Test Cassandra-compatible YCQL API10. Test Redis-compatible YEDIS API11. Stop cluster and delete data
Amazon Web Services
Prerequisites
- You need to have an IAM user who has
AWSCloudFormationFullAccessprivilege. - Create an SSH key pair that you want to attach to the nodes.
- In the region you want to bring up the stack, make sure you can launch new VPCs.
- Download the template file.
$ wget https://raw.githubusercontent.com/yugabyte/aws-cloudformation/master/yugabyte_cloudformation.yaml
{{< note title=“Note” >}}
When using an instance with local disks (not EBS), the .yaml file needs to be changed for YugabyteDB to recognize the local disks.Here is an example using i3 instance typesthat formats and mounts the nvme ssd automatically for each host and installs YugabyteDB on that mount.
{{< /note >}}
AWS Command Line
Create CloudFormation template:
$ aws --region <aws-region> cloudformation create-stack --stack-name <stack-name> --template-body file://yugabyte_cloudformation.yaml --parameters ParameterKey=DBVersion,ParameterValue=2.0.6.0,ParameterKey=KeyName,ParameterValue=<ssh-key-name>
Once resource creation completes, check that stack was created:
$ aws --region <aws-region> cloudformation describe-stacks --stack-name <stack-name>
From this output, you will be able to get the VPC id and YugabyteDB admin URL.
Because the stack creates a security group that restricts access to the database, you might need to update the security group inbound rules if you have trouble connecting to it.if you have trouble connecting to the DB.
AWS Console
Navigate to your AWS console and open the CloudFormation dashboard. Click Create Stack.

Prepare template using the downloaded template

Specify the template file downloaded in Prerequisites:
yugabyte_cloudformation.yaml
Provide the required parameters. Each of these fields are prefilled with information from the configuration yaml file that was uploaded.
LatestAmiIdrefers to the id of the machine image to use, see more.
Configure Stack options. For more information about these options, click here.

Finalize changes before creation

Check stack output in dashboard

Prerequisites
Download and install terraform.
Verify by the
terraformcommand, it should print a help message that looks similar to that shown below.
$ terraform
Usage: terraform [--version] [--help] <command> [args]...Common commands:apply Builds or changes infrastructureconsole Interactive console for Terraform interpolationsdestroy Destroy Terraform-managed infrastructureenv Workspace managementfmt Rewrites config files to canonical format
1. Create a terraform config file
Create a terraform config file called yugabyte-db-config.tf and add following details to it. The terraform module can be found in the terraform-aws-yugabyte github repository.
provider "aws" {# Configure your AWS account credentials here.access_key = "ACCESS_KEY_HERE"secret_key = "SECRET_KEY_HERE"region = "us-west-2"}module "yugabyte-db-cluster" {# The source module used for creating AWS clusters.source = "github.com/Yugabyte/terraform-aws-yugabyte"# The name of the cluster to be created, change as per need.cluster_name = "test-cluster"# Existing custom security group to be passed so that we can connect to the instances.# Make sure this security group allows your local machine to SSH into these instances.custom_security_group_id="SECURITY_GROUP_HERE"# AWS key pair that you want to use to ssh into the instances.# Make sure this key pair is already present in the noted region of your account.ssh_keypair = "SSH_KEYPAIR_HERE"ssh_key_path = "SSH_KEY_PATH_HERE"# Existing vpc and subnet ids where the instances should be spawned.vpc_id = "VPC_ID_HERE"subnet_ids = ["SUBNET_ID_HERE"]# Replication factor of the YugabyteDB cluster.replication_factor = "3"# The number of nodes in the cluster, this cannot be lower than the replication factor.num_instances = "3"}
NOTE: If you do not have a custom security group, you would need to remove the ${var.custom_security_group_id} variable in main.tf, so that the aws_instance looks as follows:
resource "aws_instance" "yugabyte_nodes" {count = "${var.num_instances}"...vpc_security_group_ids = ["${aws_security_group.yugabyte.id}","${aws_security_group.yugabyte_intra.id}","${var.custom_security_group_id}"]
2. Create a cluster
Init terraform first if you have not already done so.
$ terraform init
Now run the following to create the instances and bring up the cluster.
$ terraform apply
Once the cluster is created, you can go to the URL http://<node ip or dns name>:7000 to view the UI. You can find the node’s ip or dns by running the following:
$ terraform state show aws_instance.yugabyte_nodes[0]
You can access the cluster UI by going to any of the following URLs.
You can check the state of the nodes at any point by running the following command.
$ terraform show
3. Verify resources created
The following resources are created by this module:
module.yugabyte-db-cluster.aws_instance.yugabyte_nodesThe AWS instances.
For cluster named test-cluster, the instances will be named yb-ce-test-cluster-n1, yb-ce-test-cluster-n2, yb-ce-test-cluster-n3.
module.yugabyte-db-cluster.aws_security_group.yugabyteThe security group that allows the various clients to access the YugabyteDB cluster.
For cluster named test-cluster, this security group will be named yb-ce-test-cluster with the ports 7000, 9000, 9042 and 6379 open to all other instances in the same security group.
module.yugabyte-db-cluster.aws_security_group.yugabyte_intraThe security group that allows communication internal to the cluster.
For cluster named test-cluster, this security group will be named yb-ce-test-cluster-intra with the ports 7100, 9100 open to all other instances in the same security group.
module.yugabyte-db-cluster.null_resource.create_yugabyte_universeA local script that configures the newly created instances to form a new YugabyteDB universe.
4. [Optional] Destroy the cluster
To destroy what we just created, you can run the following command.
$ terraform destroy
This page documents the manual deployment of YugabyteDB on 6 AWS EC2 instances with c5d.4xlarge as the instance type and CentOS 7 as the instance OS. The deployment is configured for multi-AZ (across 3 AZs) and is with replication factor (RF=3). The configuration can be easily changed to handle single-AZ as well as multi-region deployments.
1. Prerequisites
Create AWS EC2 instances
Create AWS EC2 instances with the following characteristics.
Virtual Machines: Spin up 6 (minimum 3 if you are using RF=3). Given that this is a 3-AZ deployment, a multiple of 3 is preferred.
Operating System: CentOS 7 VMs of above type. You can use Ubuntu as well, but then some of the specific steps in terms of setting up ulimits etc. could be slightly different.
Ports: Make sure to bring these VMs up in a Security Group where communication between instances is enabled on these ports (and not locked down by security settings). Our checklist has a reference port list.
We now have 2 VMs each in Availability Zones us-west-2a, us-west-2b, us-west-2c respectively.
Set environment variables
Now that the six nodes have been prepared, the yb-master process will be run on three of these nodes (because RF=3) and yb-tserver will be run on all six nodes. To learn more about YugabyteDB’s process architecture, see here.
These install steps are written in a way that we assume that you will run the install steps from another node from which you can access the above 6 VMs over “ssh”.
These are some handy environment variables you can set on the node from where you are planning to do the install of the software on the 6 YB nodes.
# Suppose these are the IP addresses of your 6 machines# (say 2 in each AZ).export AZ1_NODES="<ip1> <ip2> ..."export AZ2_NODES="<ip2> <ip2> ..."export AZ3_NODES="<ip1> <ip2> ..."# Version of YugabyteDB you plan to install.export YB_VERSION=2.1.0.0# Comma separated list of directories available for YB on each node# In this example, it is just 1. But if you have two then the RHS# will be something like /mnt/d0,/mnt/d1.export DATA_DIRS=/mnt/d0# PEM file used to access the VM/instances over SSH.# If you are not using pem file based way of connecting to machines,# you’ll need to replace the “-i $PEM” ssh option in later# commands in the document appropriately.export PEM=~/.ssh/yb-dev-aws-2.pem# We’ll assume this user has sudo access to mount drives that will# be used as data directories for YugabyteDB, install xfs (or ext4# or some reasonable file system), update system ulimits etc.## If those steps are done differently and your image already has# suitable limits and data directories for YugabyteDB to use then# you may not need to worry about those steps.export ADMIN_USER=centos# We need three masters if Replication Factor (RF=3)# Take one node or the first node from each AZ to run yb-master.# (For single AZ deployments just take any three nodes as# masters.)## You don’t need to CHANGE these unless you want to customize.export MASTER1=`echo $AZ1_NODES | cut -f1 -d" "`export MASTER2=`echo $AZ2_NODES | cut -f1 -d" "`export MASTER3=`echo $AZ3_NODES | cut -f1 -d" "`# Other Environment vars that are simply derived from above ones.export MASTER_NODES="$MASTER1 $MASTER2 $MASTER3"export MASTER_RPC_ADDRS="$MASTER1:7100,$MASTER2:7100,$MASTER3:7100"# yb-tserver will run on all nodes# You don’t need to change theseexport ALL_NODES="$AZ1_NODES $AZ2_NODES $AZ3_NODES"export TSERVERS=$ALL_NODES# The binary that you will useexport TAR_FILE=yugabyte-${YB_VERSION}-linux.tar.gz
Prepare data drives
If your AMI already has the needed hooks for mounting the devices as directories in some well defined location OR if are just trying to use a vanilla directory as the data drive for a quick experiment and do not need mounting the additional devices on your AWS volume, you can just use an arbitrary directory (like /home/$USER/ as your data directory), and YugabyteDB will create a yb-data subdirectory there (/home/$USER/yb-data) and use that. The steps below are are simply a guide to help use the additional volumes (install a filesystem on those volumes and mount them in some well defined location so that they can be used as data directories by YugabyteDB).
Locate drives
On each of those nodes, first locate the SSD device(s) that’ll be used as the data directories for YugabyteDB to store data on (such as RAFT/txn logs, SSTable files, logs, etc.)
$ lsblk
NAME MAJ:MIN RM SIZE RO TYPE MOUNTPOINTnvme0n1 259:1 0 40G 0 disk└─nvme0n1p1 259:2 0 40G 0 part /nvme1n1 259:0 0 372.5G 0 disk
OR
for ip in $ALL_NODES; do \echo =======$ip=======; \ssh -i $PEM $ADMIN_USER@$ip lsblk; \done
Notice that the 370G partition is on nvme1n1, but its MOUNTPOINT column is empty - meaning that it has not been mounted. We should prepare this drive for use by putting a reasonable filesystem on it and mounting it in some well defined location.
Create file system
Create xfs file system on those devices. The filesystem on the drives do not have to be XFS. It could be ext4 also, for instance. But we have primarily tested with xfs.
You can run this command on each node OR use the sample loop below.
$ sudo /sbin/mkfs.xfs /dev/nvme1n1 -f
OR
for ip in $ALL_NODES; do \echo =======$ip=======; \ssh -i $PEM $ADMIN_USER@$ip sudo /sbin/mkfs.xfs /dev/nvme1n1 -f; \done
Verify the file system.
for ip in $ALL_NODES; do \echo =======$ip=======; \ssh -i $PEM $ADMIN_USER@$ip sudo /sbin/blkid -o value -s TYPE -c /dev/null /dev/nvme1n1; \done
The above should print “xfs” for each of the nodes/drives.
Configure Drives
Add /etc/fstab entry to mount the drive(s) on each of the nodes. This example assumes there’s one drive that we will mount at the /mnt/d0 location.
for ip in $ALL_NODES; do \echo =======$ip=======; \ssh -i $PEM $ADMIN_USER@$ip \sudo "echo '/dev/nvme1n1 /mnt/d0 xfs defaults,noatime,nofail,allocsize=4m 0 2' | sudo tee -a /etc/fstab"; \done
Verify that the file has the expected new entries.
for ip in $ALL_NODES; do \echo =======$ip=======; \ssh -i $PEM $ADMIN_USER@$ip cat /etc/fstab | grep xfs; \done
Mount Drives
Mount the drive(s) at /mnt/d0 path. Note that the /mnt/d0 is just a sample path. You can use a different location if you prefer. These paths become the —fs_data_dirs argument to yb-master and yb-tserver processes in later steps.
for ip in $ALL_NODES; do \echo =======$ip=======; \ssh -i $PEM $ADMIN_USER@$ip sudo mkdir /mnt/d0; \ssh -i $PEM $ADMIN_USER@$ip sudo mount /mnt/d0; \ssh -i $PEM $ADMIN_USER@$ip sudo chmod 777 /mnt/d0; \done
Verify that the drives were mounted and are of expected size.
for ip in $ALL_NODES; do \echo =======$ip=======; \ssh -i $PEM $ADMIN_USER@$ip df -kh | grep mnt; \done
Verify system configuration
Below is an example of setting up these prerequisites in CentOS 7 or RHEL. For Ubuntu, the specific steps could be slightly different. For details, see System configuration.
Install ntp and other optional packages
for ip in $ALL_NODES; do \echo =======$ip=======; \ssh -i $PEM $ADMIN_USER@$ip sudo yum install -y epel-release ntp; \done
OPTIONAL: You can install a few more helpful packages (for tools like perf, iostat, netstat, links)
for ip in $ALL_NODES; do \echo =======$ip=======; \ssh -i $PEM $ADMIN_USER@$ip sudo yum install -y perf sysstat net-tools links; \done
Set ulimits
To ensure proper ulimit settings needed for YugabyteDB, add these lines to /etc/security/limits.conf (or appropriate location based on your OS).
* - core unlimited* - nofile 1048576* - nproc 12000
Sample commands to set the above on all nodes.
for ip in $ALL_NODES; do \echo =======$ip=======; \ssh -i $PEM $ADMIN_USER@$ip sudo "echo '* - core unlimited' | sudo tee -a /etc/security/limits.conf"; \ssh -i $PEM $ADMIN_USER@$ip sudo "echo '* - nofile 1048576' | sudo tee -a /etc/security/limits.conf"; \ssh -i $PEM $ADMIN_USER@$ip sudo "echo '* - nproc 12000' | sudo tee -a /etc/security/limits.conf"; \done
Make sure the above is not overriden by files in limits.d directory. For example, if 20-nproc.conf file on the nodes has a different value, then update the file as below.
$ cat /etc/security/limits.d/20-nproc.conf
* soft nproc 12000root soft nproc unlimited
A sample command to set the above on all nodes.
for ip in $ALL_NODES; do \echo =======$ip=======; \ssh -i $PEM $ADMIN_USER@$ip sudo "echo '* - nproc 12000' | sudo tee -a /etc/security/limits.d/20-nproc.conf"; \done
Verify the settings
for ip in $ALL_NODES; do \echo =======$ip=======; \ssh -i $PEM $ADMIN_USER@$ip ulimit -n -u -c; \done
The values should be along the lines of:
open files (-n) 1048576max user processes (-u) 12000core file size (blocks, -c) unlimited
2. Install YugabyteDB
Note: The installation need NOT be undertaken by the root or the ADMIN_USER (centos). In the examples below, however, these commands are run as the ADMIN_USER.
Create yb-software & yb-conf directory in a directory of your choice. In this example, we use ADMIN_USER’s home directory.
for ip in $ALL_NODES; do \echo =======$ip=======; \ssh -i $PEM $ADMIN_USER@$ip mkdir -p ~/yb-software; \ssh -i $PEM $ADMIN_USER@$ip mkdir -p ~/yb-conf; \done
Download the YugabyteDB package, untar and run the post-install script to patch relative paths on all nodes.
for ip in $ALL_NODES; do \echo =======$ip=======; \ssh -i $PEM $ADMIN_USER@$ip \"cd ~/yb-software; \curl -k -o yugabyte-${YB_VERSION}-linux.tar.gz \https://downloads.yugabyte.com/yugabyte-${YB_VERSION}-linux.tar.gz"; \ssh -i $PEM $ADMIN_USER@$ip \"cd ~/yb-software; \tar xvfz yugabyte-${YB_VERSION}-linux.tar.gz"; \ssh -i $PEM $ADMIN_USER@$ip \"cd ~/yb-software/yugabyte-${YB_VERSION}; \./bin/post_install.sh"; \done
Create ~/master & ~/tserver directories as symlinks to installed software directory.
Execute the following on master nodes only.
for ip in $MASTER_NODES; do \echo =======$ip=======; \ssh -i $PEM $ADMIN_USER@$ip \"ln -s ~/yb-software/yugabyte-${YB_VERSION} ~/master"; \done
Execute the following on all nodes.
for ip in $ALL_NODES; do \echo =======$ip=======; \ssh -i $PEM $ADMIN_USER@$ip \"ln -s ~/yb-software/yugabyte-${YB_VERSION} ~/tserver"; \done
The advantage of using symbolic links (symlinks) is that, when you later need to do a rolling software upgrade, you can upgrade YB-Master and YB-TServer servers one at a time by stopping the YB-Master server, switching the link to the new release, and starting the YB-Master server. Then, do the same for YB-TServer servers.
3. Prepare YB-Master configuration files
This step prepares the config files for the 3 masters. The config files need to, among other things, have the right information to indicate which Cloud/Region/AZ each master is in.
Create YB-Master1 configuration file
(MASTER=$MASTER1; CLOUD=aws; REGION=us-west; AZ=us-west-2a; CONFIG_FILE=~/yb-conf/master.conf ;\ssh -i $PEM $ADMIN_USER@$MASTER "echo --master_addresses=$MASTER_RPC_ADDRS > $CONFIG_FILEecho --fs_data_dirs=$DATA_DIRS >> $CONFIG_FILEecho --rpc_bind_addresses=$MASTER:7100 >> $CONFIG_FILEecho --webserver_interface=$MASTER >> $CONFIG_FILEecho --placement_cloud=$CLOUD >> $CONFIG_FILEecho --placement_region=$REGION >> $CONFIG_FILEecho --placement_zone=$AZ >> $CONFIG_FILE")
Create YB-Master2 configuration file
(MASTER=$MASTER2; CLOUD=aws; REGION=us-west; AZ=us-west-2b; CONFIG_FILE=~/yb-conf/master.conf ;\ssh -i $PEM $ADMIN_USER@$MASTER "echo --master_addresses=$MASTER_RPC_ADDRS > $CONFIG_FILEecho --fs_data_dirs=$DATA_DIRS >> $CONFIG_FILEecho --rpc_bind_addresses=$MASTER:7100 >> $CONFIG_FILEecho --webserver_interface=$MASTER >> $CONFIG_FILEecho --placement_cloud=$CLOUD >> $CONFIG_FILEecho --placement_region=$REGION >> $CONFIG_FILEecho --placement_zone=$AZ >> $CONFIG_FILE")
Create YB-Master3 configuration file
(MASTER=$MASTER3; CLOUD=aws; REGION=us-west; AZ=us-west-2c; CONFIG_FILE=~/yb-conf/master.conf ;\ssh -i $PEM $ADMIN_USER@$MASTER "echo --master_addresses=$MASTER_RPC_ADDRS > $CONFIG_FILEecho --fs_data_dirs=$DATA_DIRS >> $CONFIG_FILEecho --rpc_bind_addresses=$MASTER:7100 >> $CONFIG_FILEecho --webserver_interface=$MASTER >> $CONFIG_FILEecho --placement_cloud=$CLOUD >> $CONFIG_FILEecho --placement_region=$REGION >> $CONFIG_FILEecho --placement_zone=$AZ >> $CONFIG_FILE")
Verify
Verify that all the configuration vars look right and environment vars were substituted correctly.
for ip in $MASTER_NODES; do \echo =======$ip=======; \ssh -i $PEM $ADMIN_USER@$ip cat ~/yb-conf/master.conf; \done
4. Prepare YB-TServer configuration files
Create config file for AZ1 yb-tserver nodes
(CLOUD=aws; REGION=us-west; AZ=us-west-2a; CONFIG_FILE=~/yb-conf/tserver.conf; \for ip in $AZ1_NODES; do \echo =======$ip=======; \ssh -i $PEM $ADMIN_USER@$ip "echo --tserver_master_addrs=$MASTER_RPC_ADDRS > $CONFIG_FILEecho --fs_data_dirs=$DATA_DIRS >> $CONFIG_FILEecho --rpc_bind_addresses=$ip:9100 >> $CONFIG_FILEecho --cql_proxy_bind_address=$ip:9042 >> $CONFIG_FILEecho --redis_proxy_bind_address=$ip:6379 >> $CONFIG_FILEecho --webserver_interface=$ip >> $CONFIG_FILEecho --placement_cloud=$CLOUD >> $CONFIG_FILEecho --placement_region=$REGION >> $CONFIG_FILEecho --placement_zone=$AZ >> $CONFIG_FILEecho --pgsql_proxy_bind_address=$ip:5433 >> $CONFIG_FILE"done)
Create configuration file for AZ2 YB-TServer servers
(CLOUD=aws; REGION=us-west; AZ=us-west-2b; CONFIG_FILE=~/yb-conf/tserver.conf; \for ip in $AZ2_NODES; do \echo =======$ip=======; \ssh -i $PEM $ADMIN_USER@$ip "echo --tserver_master_addrs=$MASTER_RPC_ADDRS > $CONFIG_FILEecho --fs_data_dirs=$DATA_DIRS >> $CONFIG_FILEecho --rpc_bind_addresses=$ip:9100 >> $CONFIG_FILEecho --cql_proxy_bind_address=$ip:9042 >> $CONFIG_FILEecho --redis_proxy_bind_address=$ip:6379 >> $CONFIG_FILEecho --webserver_interface=$ip >> $CONFIG_FILEecho --placement_cloud=$CLOUD >> $CONFIG_FILEecho --placement_region=$REGION >> $CONFIG_FILEecho --placement_zone=$AZ >> $CONFIG_FILEecho --pgsql_proxy_bind_address=$ip:5433 >> $CONFIG_FILE"done)
Create configuration file for AZ3 YB-TServer servers
(CLOUD=aws; REGION=us-west; AZ=us-west-2c; CONFIG_FILE=~/yb-conf/tserver.conf; \for ip in $AZ3_NODES; do \echo =======$ip=======; \ssh -i $PEM $ADMIN_USER@$ip "echo --tserver_master_addrs=$MASTER_RPC_ADDRS > $CONFIG_FILEecho --fs_data_dirs=$DATA_DIRS >> $CONFIG_FILEecho --rpc_bind_addresses=$ip:9100 >> $CONFIG_FILEecho --cql_proxy_bind_address=$ip:9042 >> $CONFIG_FILEecho --redis_proxy_bind_address=$ip:6379 >> $CONFIG_FILEecho --webserver_interface=$ip >> $CONFIG_FILEecho --placement_cloud=$CLOUD >> $CONFIG_FILEecho --placement_region=$REGION >> $CONFIG_FILEecho --placement_zone=$AZ >> $CONFIG_FILEecho --pgsql_proxy_bind_address=$ip:5433 >> $CONFIG_FILE"done)
Verify
Verify that all the configuration options look correct and environment variables were substituted correctly.
for ip in $ALL_NODES; do \echo =======$ip=======; \ssh -i $PEM $ADMIN_USER@$ip cat ~/yb-conf/tserver.conf; \done
5. Start YB-Master servers
Note: On the first time when all three YB-Master servers are started, it creates the cluster. If a YB-Master server is restarted (after cluster has been created) such as during a rolling upgrade of software it simply rejoins the cluster.
for ip in $MASTER_NODES; do \echo =======$ip=======; \ssh -i $PEM $ADMIN_USER@$ip \"~/master/bin/yb-master --flagfile ~/yb-conf/master.conf \>& /mnt/d0/yb-master.out &"; \done
Verify
Verify that the YB-Master servers are running.
for ip in $MASTER_NODES; do \echo =======$ip=======; \ssh -i $PEM $ADMIN_USER@$ip ps auxww | grep yb-master; \done
Check the YB-Master UI by going to any of the 3 YB-Master servers.
http://<any-master-ip>:7000/
You can do so using a character mode browser (such as links for example). Try the following.
$ links http://<a-master-ip>:7000/
Troubleshooting
Make sure all the ports detailed in the earlier section are opened up. Else, check the log at /mnt/d0/yb-master.out for stdout or stderr output from the YB-Master server. Also, check INFO/WARNING/ERROR/FATAL glogs output by the process in the /mnt/d0/yb-data/master/logs/*
6. Start YB-TServer servers
After starting all the YB-Master servers in the previous step, start YB-TServer servers on all the nodes.
for ip in $ALL_NODES; do \echo =======$ip=======; \ssh -i $PEM $ADMIN_USER@$ip \"~/tserver/bin/yb-tserver --flagfile ~/yb-conf/tserver.conf \>& /mnt/d0/yb-tserver.out &"; \done
Verify that the YB-TServer servers are running.
for ip in $ALL_NODES; do \echo =======$ip=======; \ssh -i $PEM $ADMIN_USER@$ip ps auxww | grep yb-tserver; \done
7. Configure AZ- and region-aware placement
Note: This example is a multi-AZ (single region deployment).
The default replica placement policy when the cluster is first created is to treat all nodes as equal irrespective of the placement_* configuration flags. However, for the current deployment, we want to explicitly place 1 replica in each AZ. The following command sets replication factor of 3 across us-west-2a, us-west-2b and us-west-2c leading to the placement of 1 replica in each AZ.
ssh -i $PEM $ADMIN_USER@$MASTER1 \~/master/bin/yb-admin --master_addresses $MASTER_RPC_ADDRS \modify_placement_info \aws.us-west.us-west-2a,aws.us-west.us-west-2b,aws.us-west.us-west-2c 3
Verify by running the following.
$ curl -s http://<any-master-ip>:7000/cluster-config
And confirm that the output looks similar to what is shown below with min_num_replicas set to 1 for each AZ.
replication_info {live_replicas {num_replicas: 3placement_blocks {cloud_info {placement_cloud: "aws"placement_region: "us-west"placement_zone: "us-west-2a"}min_num_replicas: 1}placement_blocks {cloud_info {placement_cloud: "aws"placement_region: "us-west"placement_zone: "us-west-2b"}min_num_replicas: 1}placement_blocks {cloud_info {placement_cloud: "aws"placement_region: "us-west"placement_zone: "us-west-2c"}min_num_replicas: 1}}}
Suppose your deployment is multi-region rather than multi-zone, one additional option to consider is to set a preferred location for all the tablet leaders using the set_preferred_zones yb-admin command. For multi-row/multi-table transactional operations, colocating the leaders to be in a single zone/region can help reduce the number of cross-region network hops involved in executing the transaction and as a result improve performance.
The following command sets the preferred zone to aws.us-west.us-west-2c:
ssh -i $PEM $ADMIN_USER@$MASTER1 \~/master/bin/yb-admin --master_addresses $MASTER_RPC_ADDRS \set_preferred_zones \aws.us-west.us-west-2c
Looking again at the cluster config you should see affinitized_leaders added:
replication_info {live_replicas {num_replicas: 3placement_blocks {cloud_info {placement_cloud: "aws"placement_region: "us-west"placement_zone: "us-west-2a"}min_num_replicas: 1}placement_blocks {cloud_info {placement_cloud: "aws"placement_region: "us-west"placement_zone: "us-west-2b"}min_num_replicas: 1}placement_blocks {cloud_info {placement_cloud: "aws"placement_region: "us-west"placement_zone: "us-west-2c"}min_num_replicas: 1}}affinitized_leaders {placement_cloud: "aws"placement_region: "us-west"placement_zone: "us-west-2c"}}
8. Test PostgreSQL-compatible YSQL API
Connect to the cluster using the ysqlsh utility that comes pre-bundled in the bin directory.If you need to try ysqlsh from a different node, you can download ysqlsh using instructions documented here.
From any node, execute the following command.
$ cd ~/tserver$ ./bin/ysqlsh <any-node-ip>
CREATE DATABASE yb_test;\connect yb_test;CREATE TABLE yb_table(id bigserial PRIMARY KEY);INSERT INTO yb_table(id) VALUES (1);INSERT INTO yb_table(id) VALUES (2);INSERT INTO yb_table(id) VALUES (3);SELECT * FROM yb_table;
Output should be the following:
id
id
3 2 1(3 rows)
9. Test Cassandra-compatible YCQL API
Using cqlsh
Connect to the cluster using the cqlsh utility that comes pre-bundled in the bin directory. If you need to try cqlsh from a different node, you can download cqlsh using instructions documented here.
From any node, execute the following command.
$ cd ~/tserver$ ./bin/cqlsh <any-node-ip>
CREATE KEYSPACE IF NOT EXISTS app;USE app;DROP TABLE IF EXISTS user_actions;CREATE TABLE user_actions (userid int, action_id int, payload text,PRIMARY KEY ((userid), action_id))WITH CLUSTERING ORDER BY (action_id DESC);INSERT INTO user_actions (userid, action_id, payload) VALUES (1, 1, 'a');INSERT INTO user_actions (userid, action_id, payload) VALUES (1, 2, 'b');INSERT INTO user_actions (userid, action_id, payload) VALUES (1, 3, 'c');INSERT INTO user_actions (userid, action_id, payload) VALUES (1, 4, 'd');INSERT INTO user_actions (userid, action_id, payload) VALUES (2, 1, 'l');INSERT INTO user_actions (userid, action_id, payload) VALUES (2, 2, 'm');INSERT INTO user_actions (userid, action_id, payload) VALUES (2, 3, 'n');INSERT INTO user_actions (userid, action_id, payload) VALUES (2, 4, 'o');INSERT INTO user_actions (userid, action_id, payload) VALUES (2, 5, 'p');SELECT * FROM user_actions WHERE userid=1 AND action_id > 2;
Output should be the following.
userid | action_id | payload--------+-----------+---------1 | 4 | d1 | 3 | c
Running sample workload
If you want to try the pre-bundled yb-sample-apps.jar for some sample apps, you can either use a separate load tester machine (recommended) or use one of the nodes itself.
First install Java on the machine.
$ sudo yum install java-1.8.0-openjdk-src.x86_64 -y
Set the environment variable for the YCQL endpoint.
$ export CIP_ADDR=<one-node-ip>:9042
Here’s how to run a workload with 100M key values.
% cd ~/tserver/java% java -jar yb-sample-apps.jar --workload CassandraKeyValue --nodes $CIP_ADDR -num_threads_read 4 -num_threads_write 32 --num_unique_keys 100000000 --num_writes 100000000 --nouuid
Here’s how to run a workload with 100M records with a unique secondary index.
% cd ~/tserver/java% java -jar yb-sample-apps.jar --workload CassandraUniqueSecondaryIndex --nodes $CIP_ADDR -num_threads_read 1 -num_threads_write 16 --num_unique_keys 100000000 --num_writes 100000000 --nouuid
When workload is running, verify activity across various tablet-servers in the Master’s UI:
http://<master-ip>:7000/tablet-servers
When workload is running, verify active YCQL or YEDIS RPCs from this links on the “utilz” page.
http://<any-tserver-ip>:9000/utilz
10. Test Redis-compatible YEDIS API
Prerequisite
Create the YugabyteDB system_redis.redis (which is the default Redis database 0) table using yb-admin or using redis-cli.
- Using
yb-admin
$ cd ~/tserver$ ./bin/yb-admin --master_addresses $MASTER_RPC_ADDRS setup_redis_table
- Using
redis-cli(which comes pre-bundled in thebindirectory)
$ cd ~/tserver$ ./bin/redis-cli -h <any-node-ip>
> CREATEDB 0
Test API
$ ./bin/redis-cli -h <any-node-ip>
> SET key1 hello_world> GET key1
11. Stop cluster and delete data
The following commands can be used to stop the cluster as well as delete the data directories.
for ip in $ALL_NODES; doecho =======$ip=======;ssh -i $PEM $ADMIN_USER@$ip pkill yb-master;ssh -i $PEM $ADMIN_USER@$ip pkill yb-tserver;# This assumes /mnt/d0 was the only data dir used on each node. </span>ssh -i $PEM $ADMIN_USER@$ip rm -rf /mnt/d0/yb-data/*;done