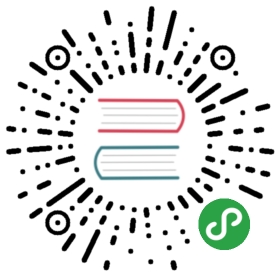Install Admin Console
AttentionThis page documents an earlier version. Go to the latest (v2.1)version.
YugabyteDB clusters are created and managed from YugaWare. The default option to install YugaWare on a host machine that is connected to the Internet.
Step 1. Install Replicated
Connect to the YugaWare instance and do the following.
- Install Replicated.
You can do this as shown below.
$ curl -sSL https://get.replicated.com/docker | sudo bash
NOTE: If you are behind a proxy, you would need to run the following:
- Install Replicated behind a proxy.
You can do this as shown below.
$ curl -x http://<proxy_address>:<proxy_port> https://get.replicated.com/docker | sudo bash
- After Replicated install completes, make sure it is running.
You can do this as shown below.
$ sudo docker ps
You should see an output similar to the following.

Step 2. Install YugaWare
Setup HTTPS for Replicated
Launch Replicated UI by going to http://yugaware-host-public-ip:8800. The warning shown next states that the connection to the server is not private (yet). We will address this warning as soon as we setup HTTPS for the Replicated Admin Console in the next step. Click Continue to Setup and then ADVANCED to bypass this warning and go to the Replicated Admin Console.

You can provide your own custom SSL certificate along with a hostname.

The simplest option is use a self-signed cert for now and add the custom SSL certificate later. Note that you will have to connect to the Replicated Admin Console only using IP address (as noted below).

Upload License File
Now upload the Yugabyte license file received from Yugabyte Support.

If you are asked to choose an installation type, choose Online.


Secure Replicated
The next step is to add a password to protect the Replicated Admin Console (note that this Admin Console is for Replicated and is different from YugaWare, the Admin Console for YugabyteDB).

Pre-Flight Checks
Replicated will perform a set of pre-flight checks to ensure that the host is setup correctly for the YugaWare application.

Clicking Continue above will bring us to YugaWare configuration.
In case the pre-flight check fails, review the Troubleshoot Enterprise Edition section below to identify the resolution.
An “airgapped” host has either no or a restricted path to inbound/outbound Internet traffic at all.
Pre-requisites
1. Whitelist Endpoints
In order to install Replicated and YugaWare on a host with no Internet connectivity at all, we have to first download the binaries on a machine that has Internet connectivity and then copy the files over to the appropriate host. In case of restricted connectivity, the following endpoints have to be whitelisted to ensure that they are accessible from the host marked for installation.
https://downloads.yugabyte.comhttps://download.docker.com
2. Install Docker Engine
A supported version of docker-engine (currently 1.7.1 to 17.03.1-ce) needs to be installed on the host. If you do not have docker-engine installed, follow the instructions here to first install docker-engine on an airgapped host. After docker-engine is installed, perform the following steps to install Replicated and then YugaWare.
Step 1. Install Replicated
On a machine connected to the Internet, perform the following steps.
Make a directory for downloading the binaries.
$ sudo mkdir /opt/downloads
Change the owner user for the directory.
$ sudo chown -R ubuntu:ubuntu /opt/downloads
Change to the directory.
$ cd /opt/downloads
Get the replicated binary.
$ wget https://downloads.yugabyte.com/replicated.tar.gz
Get the yugaware binary where the 1.0.5.3 refers to the version of the binary. change this number as needed.
$ wget https://downloads.yugabyte.com/yugaware-1.0.5.3.airgap
Change to the directory.
$ cd /opt/downloads
Expand the replicated binary.
$ ar xzvf replicated.tar.gz
Install replicated (yugaware will be installed via replicated ui after replicated install completes), pick eth0 network interface in case multiple ones show up.
$ cat ./install.sh | sudo bash -s airgap
After replicated install completes, make sure it is running.
$ sudo docker ps
You should see an output similar to the following.

Next step is install YugaWare as described in the section below.
Step 2. Install YugaWare via Replicated
Setup HTTPS for Replicated
Launch Replicated UI by going to http://yugaware-host-public-ip:8800. The warning shown next states that the connection to the server is not private (yet). We will address this warning as soon as we setup HTTPS for the Replicated Admin Console in the next step. Click Continue to Setup and then ADVANCED to bypass this warning and go to the Replicated Admin Console.

You can provide your own custom SSL certificate along with a hostname.

The simplest option is use a self-signed cert for now and add the custom SSL certificate later. Note that you will have to connect to the Replicated Admin Console only using IP address (as noted below).

Upload License File
Now upload the Yugabyte license file received from Yugabyte Support.

Two options to install YugaWare are presented.



Secure Replicated
The next step is to add a password to protect the Replicated Admin Console (note that this Admin Console is for Replicated and is different from YugaWare, the Admin Console for YugabyteDB).

Pre-Flight Checks
Replicated will perform a set of pre-flight checks to ensure that the host is setup correctly for the YugaWare application.

Clicking Continue above will bring us to YugaWare configuration.
In case the pre-flight check fails, review the Troubleshoot Enterprise Edition section below to identify the resolution.