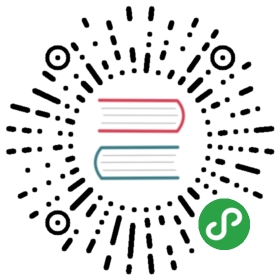文本编辑工具 vim
前面多次提到过vim这个东西,它是linux中必不可少的一个工具。没有它很多工作都无法完成。早期的Unix都是使用的vi作为系统默认的编辑器的。你也许会有疑问,vi与vim有什么区别?可以这样简单理解,vim是vi的升级版。很多linux系统管理员都习惯用vi,那是因为他们接触linux的时候用的就是vi,vim后来才比较流行。所以,无所谓用vi和vim,只要你能达到你想要的目的即可。
在笔者看来vi 和vim最大的区别就是编辑一个文本时,vi不会显示颜色,而vim会显示颜色。显示颜色更易于用户进行编辑。其他功能没有什么区别。所以在linux系统下,使用vi还是vim完全取决你的个人爱好而已。笔者从一开始学linux就一直使用vim,所以也会一直以vim的角色来教授给你。
vim的三种模式:一般模式、编辑模式、命令模式。这需要你牢记的,因为以前笔者刚刚从事linux工作的时候去面试,很多单位的笔试题就有这个知识点。
* 一般模式:当你vim filename 编辑一个文件时,一进入该文件就是一般模式了。在这个模式下,你可以做的操作有,上下移动光标;删除某个字符;删除某行;复制、粘贴一行或者多行。
* 编辑模式:一般模式下,是不可以修改某一个字符的,只能到编辑模式了。从一般模式进入编辑模式,只需你按一个键即可(i,I,a,A,o,O,r,R)。当进入编辑模式时,会在屏幕的最下一行出现“INSERT或REPLACE”的字样。从编辑模式回到一般模式只需要按一下键盘左上方的ESC键即可。
* 命令模式:在一般模式下,输入”:”或者”/”即可进入命令模式。在该模式下,你可以搜索某个字符或者字符串,也可以保存、替换、退出、显示行号等等。
下面笔者教你如何在一个空白文档中写入一段文字,然后保存。

输入vim test.txt直接回车进入一般模式。然后按“i” 字母进入编辑模式

会看到窗口的左下方出现”INSERT”字样,说明已经进入了编辑模式,此时就可以写入内容了。

等编辑完内容后,按ESC退出编辑模式,进入一般模式。此时在左下方的”INSERT”字样消失,然后按”:”进入命令模式,最后输入wq保存并退出vim。

这时,看一下test.txt文档的内容吧。

其实vim为全键盘操作的编辑器,所以在各个模式下都有很多功能键盘的。下面笔者列举一下,其中笔者认为常用的会用红色标出,需要你多加练习,另外不常用的你也要知道的。
|
|
|
|
| |
|
| |
|
| |
|
| |
|
| |
|
| |
|
| |
|
| |
|
| |
|
| |
|
| |
|
| |
|
| |
|
| |
|
| |
|
| |
|
| |
|
| |
|
| |
|
|
|
|
|
|
| |
|
| |
|
| |
|
| |
|
|
|
|
|
|
| |
|
| |
|
| |
|
| |
|
| |
|
| |
|
| |
|
| |
|
| |
|
| |
|
| |
|
| |
|
|
|
|
|
|
| |
|
| |
|
| |
|
| |
|
| |
|
| |
|
| |
|
|
|
|
|
|
| |
|
| |
|
| |
|
| |
|
| |
|
| |
|
| |
|
| |
|
| |
|
| |
|
| |
|
| |
|
|
暂时就讲这么多了。如果你全部掌握,你就是vim高手啦。如果你觉得太多,只要记住笔者标红部分即可,其他的用时再过来查就ok啦。下面笔者给你留一个小作业,希望你要认真完成!
1. 请把/etc/init.d/iptables 复制到/root/目录下,并重命名为test.txt
2. 用vim打开test.txt并设置行号
3. 分别向下、向右、向左、向右移动5个字符
4. 分别向下、向上翻两页
5. 把光标移动到第49行
6. 让光标移动到行末,再移动到行首
7. 移动到test.txt文件的最后一行
8. 移动到文件的首行
9. 搜索文件中出现的 iptables 并数一下一共出现多少个
10. 把从第一行到第三行出现的iptables 替换成iptable
11. 还原上一步操作
12. 把整个文件中所有的iptables替换成iptable
13. 把光标移动到50行,删除字符”$”
14. 还原上一步操作
15. 删除第50行
16. 还原上一步操作
17. 删除从37行到42行的所有内容
18. 还原上一步操作
19. 复制48行并粘贴到52行下面
20. 还原上一步操作(按两次u)
21. 复制从37行到42行的内容并粘贴到44行上面
23. 还原上一步操作(按两次u)
24. 把37行到42行的内容移动到19行下面
25. 还原上一步操作(按两次u)
26. 光标移动到首行,把/bin/sh 改成 /bin/bash
27. 在第一行下面插入新的一行,并输入”# Hello!”
28. 保存文档并退出