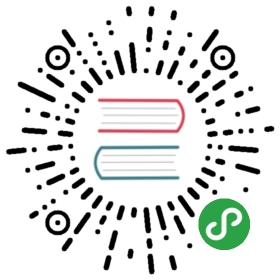Markdown
GitBook 預設使用 Markdown 標記語法。
本章內容僅快速呈現 Markdown 的基本語法與呈現,若需要更詳細的解說,英文資源可以看看發明人的說明: John Gruber’s original spec 以及 GitHub 的擴充版 Github-flavored Markdown info page。Markdown.tw 有不錯的中文詳解;想看看俗稱 GFM - GitHub 風格的 Markdown 語法,也找得到中文翻譯。
標題
# H1## H2### H3#### H4##### H5###### H6最常使用的 H1 與 H2 標題,還有更鮮明的另一種寫法:Alt-H1======Alt-H2------
H1
H2
H3
H4
H5
H6
最常使用的 H1 與 H2 標題,還有更鮮明的另一種寫法:
Alt-H1
Alt-H2
強調語法
強調,例如義大利斜體,可以使用 *asterisks* 或 _underscores_。加重語氣的強調,例如粗體,可以用 **asterisks** 或 __underscores__。你還可以混用這兩種 **asterisks and _underscores_**。替文字加上刪除線,像這樣 ~~Scratch this.~~
清單
(下面的範例為了清楚展示縮排時需要的空格,使用了點號,實際撰寫時只需要相同數量的空格。)
1. 第一則列表項目2. 另一個項目⋅⋅* 無序的次清單。1. 數字本身是否排序並不重要,通通使用相同的數字也可以。⋅⋅1. 排序的次清單。4. 另一個項目⋅⋅⋅你可以在一則項目中使用縮進的段落格式。注意上面的**空行**,還有本段前的**空格**(至少一個,我們使用了三個,讓呈現更清楚)。⋅⋅⋅在一個段落中**強制換行**,在語句後方加入兩個**空格**。⋅⋅⋅⋅⋅這個被強制設定的獨立行,依舊在同一個段落中。⋅⋅⋅⋅⋅(有些人覺得使用空格強制換行太麻煩,例如 GFM 就根本不需要)。* 可以使用星號建立無序清單- 或是短橫線(負號)+ 使用半形加號也可以
連結設定
有兩種方式可以建立文中的連結。
[這是一個行內連結](https://www.google.com)[這是一個帶有標題的行內連結](https://www.google.com "Google's Homepage")[這是一個參考連結][Arbitrary case-insensitive reference text][這是一個對應到 Git 倉儲檔案的相對參考連結](../blob/master/LICENSE)[參考標的物也可以使用數字][1]直接使用文字對應也可以 [這段文字連到參考項目]參考項目可以寫在文檔的最後,有點像書內的註解(註腳)。[arbitrary case-insensitive reference text]: https://www.mozilla.org[1]: http://slashdot.org[這段文字連到參考項目]: http://www.reddit.com
註腳 Footnotes
The default footnote-style links that Markdown uses do not display on the page. Sometimes it is useful to include a non-hyperlink footnote that will be visible to the reader. GitBook supports a simple syntax for such footnotes.
Text prior to footnote reference.[^2][^2] Comment to include in footnote.
Markdown 的註腳實際上轉換成 HTML 時,是將所有註解文字移往「文件」最後成一個「清單列表」,文內則轉成對應的「跳轉連結」(俗稱的 hash),某些閱讀軟體採用跳轉模式,有些會以「跳出視窗」處理。新版 ePub 3 還有不同的標記法(noteref),GitBook 的處理方式還有待驗證。
圖片
這是我們的 logo (將滑鼠移到圖片上會顯示圖片標題):行內格式:參考連結格式:![alt text][logo][logo]: https://github.com/adam-p/markdown-here/raw/master/src/common/images/icon48.png "Logo 標題文字範例二"
程式代碼與語法高亮標示
程式代碼的呈現是 Markdown 規格的一部分,但語法高亮標示不是。已經有許多新的組版與轉換引擎支援了這個顯示慣例,例如 Github 與 Markdown Here,當然這項功能的實作還有很多歧異。Markdown Here 支援了非常多不同語言的特殊呈現(甚至包含了 diffs 與 HTTP headers)。想一覽完整的支援清單,以及如何正確標示語言名稱,可以參考 highlight.js demo page。
行內 `code` 必須使用 `back-ticks` 將文字包起來(一般鍵盤左上方的第一個鍵)。
整段獨立呈現的代碼必須使用成對的三個 back-ticks ``` 包裹起來,或是使用四個空格縮排。建議使用第一種方法,因為那能讓代碼顯著標示。
```javascriptvar s = "JavaScript syntax highlighting";alert(s);``````pythons = "Python syntax highlighting"print s``````No language indicated, so no syntax highlighting.But let's throw in a <b>tag</b>.```
表格
最初的 Markdown 規格並沒有包含表格,但 GFM 與 Markdown Here 都有支援。這個撰寫語法也常出現在電子郵件中。
冒號(Colons)是用來對齊的(擺左齊左、擺右齊右,都擺就置中)。| Tables | Are | Cool || ------------- |:-------------:| -----:|| col 3 is | right-aligned | $1600 || col 2 is | centered | $12 || zebra stripes | are neat | $1 |最外圍的豎線(|)不是絕對需要,在原始文檔中你可以不要太在意美觀,實際轉成網頁或電子書時會呈現得很好。你也可以在表格內使用行內格式。Markdown | Less | Pretty--- | --- | ---*Still* | `renders` | **nicely**1 | 2 | 3
引言
> 引言(Blockquotes)常常出現在電子郵件中,表示摘錄來信原句並回覆。> 這一行是引言的一部分。Quote break.> 這是一段非常長的引言區塊,只要在句首使用了正確的符號與空格,你可以持續不間斷的撰寫,整段文字都還是會被包含在引言區塊中。當然你依舊可以在引言區塊中 *使用* **Markdown** 的行內格式標記語法。
行內 HTML
因為 Markdown 本來就預設要轉換成 HTML 網頁格式,所以你當然可以直接寫入正確的 HTML 代碼,看起來都蠻正常的。(是的,電子書就是一種經過打包的 HTML 網頁組合,很像一個獨立的微型網站。)
<dl><dt>Definition list</dt><dd>Is something people use sometimes.</dd><dt>Markdown in HTML</dt><dd>Does *not* work **very** well. Use HTML <em>tags</em>.</dd></dl>
水平分隔線
三個或三個以上的符號,必須在獨立的一行,前後不能有其他文字。---短橫線(Hyphens)***半形星號(Asterisks)___下底線(Underscores)
空行分隔段落
習慣或熟悉 Markdown 如何進行分段是很重要的,基本上空行代表前後的文字都會是段落(在 HTML 中以 <p> 與 </p> 包裹起來)。如果你使用新一代的桌面編輯軟體,有些讓你可以微調空行的呈現,讓編輯區看起來不那麼鬆散;甚至還有軟體直接取消分行的設定,按下 return 就代表分段了,例如 [Ulysses]
(http://www.ulyssesapp.com)。
總之最好的方法是有一點實驗精神,打開你的編輯環境(不管是桌面軟體或 GitBook Web Editor),啟用即時檢視(預覽結果),試著輸入幾次、看看有什麼結果,很快就熟悉了。
試著嘗試看看下面的輸入與結果:
Here's a line for us to start with.This line is separated from the one above by two newlines, so it will be a *separate paragraph*.This line is also a separate paragraph, but...This line is only separated by a single newline, so it's a separate line in the *same paragraph*.
(注意: Markdown Here 套用了 GFM 的分行模式,因此強制斷行並不需要在字句後方加入兩個空格。)
Youtube 影片
雖然你無法直接置入 Youtube 影片,但可以採用圖片連結的模式:
<a href="http://www.youtube.com/watch?feature=player_embedded&v=YOUTUBE_VIDEO_ID_HERE" target="_blank"><img src="http://img.youtube.com/vi/YOUTUBE_VIDEO_ID_HERE/0.jpg"alt="IMAGE ALT TEXT HERE" width="240" height="180" border="10" /></a>
你也可以直接在 Markdown 這樣寫,但會失去尺寸與邊線的設定:
[](http://www.youtube.com/watch?v=YOUTUBE_VIDEO_ID_HERE)