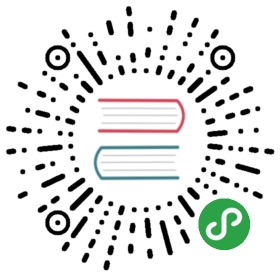间距
更新你的布局而无需创建新的类,间距助手类对于修改元素的 padding 和 margin 都非常有用。
实战场
使用 playground 来了解不同的助手类能够做些什么。 关于他们是如何工作的,请参阅下面 How it works 部分。
template script style
<template><v-containerclass="spacing-playground py-0 px-2"fluid><v-row><v-colcols="12"sm="6"class="d-flex align-center"><v-selectv-model="paddingDirection":items="directions"label="Padding"class="pr-2"><template v-slot:prepend><strong class="primary--text">p</strong></template><template v-slot:append-outer><div> - </div></template></v-select><v-selectv-model="paddingSize":items="paddingSizes.slice(1)"label="Size"></v-select></v-col><v-colcols="12"sm="6"class="d-flex"><v-selectv-model="marginDirection":items="directions"label="Margin"class="pr-2"><template v-slot:prepend><strong class="primary--text">m</strong></template><template v-slot:append-outer><div> - </div></template></v-select><v-selectv-model="marginSize":items="marginSizes"label="Size"></v-select></v-col><v-colcols="12"class="orange lighten-3 pa-0"><v-card:class="[computedMargin]"class="elevation-4"><div:class="[computedPadding]"class="light-green lighten-3"><divclass="white text-center"v-text="playgroundText"></div></div></v-card></v-col></v-row></v-container></template>
<script>export default {data: () => ({directions: ['t', 'b', 'l', 'r', 's', 'e', 'x', 'y', 'a'],paddingSizes: ['auto', '0', '1', '2', '3', '4', '5', '6', '7', '8', '9', '10', '11', '12'],marginSizes: ['auto','0', '1', '2', '3', '4', '5', '6', '7', '8', '9', '10', '11', '12','n1', 'n2', 'n3', 'n4', 'n5', 'n6', 'n7', 'n8', 'n9', 'n10', 'n11', 'n12',],paddingDirection: 'a',paddingSize: '2',marginDirection: 'a',marginSize: '2',playgroundText: 'Use the controls above to try out the different spacing helpers',}),computed: {computedPadding () {return `p${this.paddingDirection}-${this.paddingSize}`},computedMargin () {return `m${this.marginDirection}-${this.marginSize}`},},}</script>
<style>.spacing-playground .v-select .v-input__prepend-outer, .spacing-playground .v-select .v-input__append-outer{margin-top: 0.55rem;margin-right: 0.2rem;}</style>

如何运行
将 margin 或者 padding 应用于一个元素,范围在 0 到 12 之间。每个尺寸增量都设计成与常用 Material Design 间距对齐。这些类可以使用 {property}{direction}-{size} 这个格式来应用。
占位符 property 用来设置间距的类型:
m- 对应marginp- 对应padding
占位符 direction 指定属性所应用到的方向:
t- 应用margin-top和padding-top的间距。b- 应用margin-bottom和padding-bottom的间距。l- 适用margin-left和padding-left的间距。r- 应用margin-right和padding-right的间距。s- 应用margin-left/padding-left(LTR mode) 和margin-right/padding-right(RTL mode)e- 应用margin-right/padding-right(LTR model) 和margin-left/padding-left(RTL model)x- 同时对应*-left和*-right属性y- 同时对应*-top和*-bottom属性a- 在所有方向应用该属性的间距。
size 控制在 4px 间隔中的属性增量:
0- 消除所有margin或者padding并设置为01- 设置margin或者padding到 4px2- 设置margin或者padding到 8px3- 设置margin或者padding到 12px4- 设置margin或者padding到 16px5- 设置margin或者padding到 20px6- 设置margin或者padding到 24px7- 设置margin或者padding到 28px8- 设置margin或者padding到 32px9- 设置margin或者padding到 36px10- 设置margin或者padding到 40px11- 设置margin或者padding到 44px12- 设置margin或者padding到 48pxn1- 将负的margin设置到 4pxn2- 将负的margin设置到 8pxn3- 将负的margin设置到 12pxn4- 将负的margin设置到 16pxn5- 将负的margin设置到 20pxn6- 将负的margin设置到 24pxn7- 将负的margin设置到 28pxn8- 将负的margin设置到 32pxn9- 将负的margin设置到 36pxn10- 将负的margin设置到 40pxn11- 将负的margin设置到 44pxn12- 将负的margin设置到 48pxauto- 设置边距为auto
示例
下面是一些简单到复杂的例子。
水平布局
使用边距助手类,你可以轻松地水平居中内容。
template
<template><v-cardclass="mx-auto"color="white"width="200px"><v-card-text>Centered</v-card-text></v-card></template>

负边距
也可以在相同的 1 到 12 间隔内应用负边距。
template script
<template><div><v-cardclass="mx-auto"height="100"max-width="200"outlined></v-card><v-cardclass="mt-n12 mx-auto"elevation="12"height="200"max-width="300"></v-card></div></template>
<script>export default {data: () => ({//}),}</script>

和断点一起
Vuetify 有一个使用 Flexbox 构建的 12 格栅格系统。空格用于创建应用程序内容中的特定布局。 它由 5 个用于针对特定屏幕大小或方向的介质断点组成:xs, sm, md, lg 和 xl。 默认分辨率定义在 Viewport Breakpoints 表中,可以通过 breakpoint service config 进行修改。
| Device | Code | Types | Range |
|---|---|---|---|
| Extra small | xs | small to large handset | < 600px |
| Small | sm | small to medium tablet | 600px > < 960px |
| Medium | md | large tablet to laptop | 960px > < 1264px |
| Large | lg | desktop | 1264px > < 1904px |
| Extra large | xl | 4k and ultra-wides | > 1904px |
| * -16px on Desktop | |||
如何运行
辅助类在给定的断点处应用 margin 或 padding。这些类可以使用以下格式应用。{property}{direction}-{breakpoint}-{size}。这并不适用于 xs,因为它是推断出来的;例如,ma-xs-2 等于 ma-2。
示例
下面是一些简单到复杂的例子。
和断点一起
使用 md 和 lg 断点间距
template
<template><v-cardclass="pa-md-4 mx-lg-auto"color="white"width="250px"><v-card-text>Adjust screen size to see spacing changes</v-card-text></v-card></template>