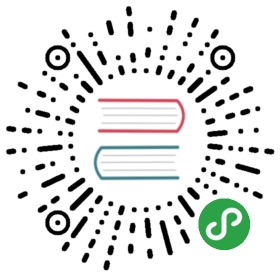按钮:浮动按钮
v-btn组件可以用作浮动按钮;它可以为应用提供最主要的操作。通过与 v-speed-dial 组件的组合使用,你可以为你的用户创建一系列的功能集。
用例
浮动按钮可以附着于材料之上,用于突显你应用中的重要操作,在大多数实例中通常使用其默认大小,而小型按钮一般用于保持其与相似大小元素之间的连续性。
template
<template><v-container fluid><v-row><v-col cols="12" sm="12" md="6"><v-card><v-toolbar><v-app-bar-nav-icon></v-app-bar-nav-icon></v-toolbar><v-card-text style="height: 300px;" class="grey lighten-5"></v-card-text><v-card-text style="height: 100px; position: relative"><v-btnabsolutedarkfabtoprightcolor="pink"><v-icon>mdi-plus</v-icon></v-btn></v-card-text></v-card></v-col><v-col cols="12" sm="12" md="6"><v-card><v-toolbar extended><v-app-bar-nav-icon></v-app-bar-nav-icon><template v-slot:extension><v-btncolor="pink"darksmallabsolutebottomleftfab><v-icon>mdi-plus</v-icon></v-btn></template></v-toolbar><v-card-text style="height: 236px;" class="grey lighten-5"></v-card-text><v-card-text style="height: 100px; position: relative"></v-card-text></v-card></v-col></v-row></v-container></template>

API
从下面选择您想要的组件,并查看可用的属性、插槽、事件和函数。

示例
下面是一些简单到复杂的例子。
小型按钮
为了达到更好的视觉效果,我们可以使用小型按钮以适配列表的头像。
template script
<template><v-row><v-col cols="12" sm="6" offset-sm="3"><v-card><v-toolbar color="light-blue" light extended><v-app-bar-nav-icon></v-app-bar-nav-icon><v-toolbar-title class="white--text">My files</v-toolbar-title><v-spacer></v-spacer><v-btn icon><v-icon>mdi-magnify</v-icon></v-btn><v-btn icon><v-icon>mdi-view-module</v-icon></v-btn><template v-slot:extension><v-btnfabcolor="cyan accent-2"bottomleftabsolute@click="dialog = !dialog"><v-icon>mdi-plus</v-icon></v-btn></template></v-toolbar><v-list two-line subheader><v-subheader inset>Folders</v-subheader><v-list-item v-for="item in items" :key="item.title" link><v-list-item-avatar><v-icon :class="[item.iconClass]">{{ item.icon }}</v-icon></v-list-item-avatar><v-list-item-content><v-list-item-title>{{ item.title }}</v-list-item-title><v-list-item-subtitle>{{ item.subtitle }}</v-list-item-subtitle></v-list-item-content><v-list-item-action><v-btn icon><v-icon color="grey lighten-1">mdi-information</v-icon></v-btn></v-list-item-action></v-list-item><v-divider inset></v-divider><v-subheader inset>Files</v-subheader><v-list-item v-for="item in items2" :key="item.title" link><v-list-item-avatar><v-icon :class="[item.iconClass]">{{ item.icon }}</v-icon></v-list-item-avatar><v-list-item-content><v-list-item-title>{{ item.title }}</v-list-item-title><v-list-item-subtitle>{{ item.subtitle }}</v-list-item-subtitle></v-list-item-content><v-list-item-action><v-btn icon ripple><v-icon color="grey lighten-1">mdi-information</v-icon></v-btn></v-list-item-action></v-list-item></v-list><v-dialog v-model="dialog" max-width="500px"><v-card><v-card-text><v-text-field label="File name"></v-text-field><small class="grey--text">* This doesn't actually save.</small></v-card-text><v-card-actions><v-spacer></v-spacer><v-btn text color="primary" @click="dialog = false">Submit</v-btn></v-card-actions></v-card></v-dialog></v-card></v-col></v-row></template>
<script>export default {data () {return {dialog: false,items: [{ icon: 'folder', iconClass: 'grey lighten-1 white--text', title: 'Photos', subtitle: 'Jan 9, 2014' },{ icon: 'folder', iconClass: 'grey lighten-1 white--text', title: 'Recipes', subtitle: 'Jan 17, 2014' },{ icon: 'folder', iconClass: 'grey lighten-1 white--text', title: 'Work', subtitle: 'Jan 28, 2014' },],items2: [{ icon: 'assignment', iconClass: 'blue white--text', title: 'Vacation itinerary', subtitle: 'Jan 20, 2014' },{ icon: 'call_to_action', iconClass: 'amber white--text', title: 'Kitchen remodel', subtitle: 'Jan 10, 2014' },],}},}</script>

显示时的动画
首次显示时,浮动按钮应当使用一个动画效果加载到屏幕上,这里我们使用 v-fab-transition 和 v-show 来演示动画效果,你也可以使用任何 Vuetify 内置的动画或者自己定义一个。
template script
<template><v-container fluid><v-row><v-col cols="12" sm="12" md="6" offset-md="3"><v-card><v-toolbar extended><v-app-bar-nav-icon></v-app-bar-nav-icon><template v-slot:extension><v-fab-transition><v-btnv-show="!hidden"color="pink"fabdarksmallabsolutebottomleft><v-icon>mdi-plus</v-icon></v-btn></v-fab-transition></template></v-toolbar><v-card-text style="height: 300px;" class="grey lighten-5 text-center"><v-btn color="primary" @click="hidden = !hidden">{{ hidden ? 'Show' : 'Hide' }}</v-btn></v-card-text><v-card-text style="height: 100px; position: relative"><v-fab-transition><v-btnv-show="!hidden"color="pink"darkabsolutetoprightfab><v-icon>mdi-plus</v-icon></v-btn></v-fab-transition></v-card-text></v-card></v-col></v-row></v-container></template>
<script>export default {data: () => ({hidden: false,}),}</script>

Vuetify Epic Backpack
The Vuetify Epic Backpack is a premium backpack that has a spot for everything you travel with.
ads by Vuetify
](https://store.vuetifyjs.com/product/vuetify-epic-backpack?ref=vuetifyjs.com)
浮动按钮和 speed-dial 组件一起
v-speed-dial 组件为浮动按钮提供了强大的 api,你可以尽情定制你想要的效果。
template script style
<template><v-card id="create"><v-container fluid><v-row class="child-flex"><v-col cols="12" sm="6" md="4"><v-subheader>Options</v-subheader><v-checkbox v-model="hover" label="Open on hover" hide-details></v-checkbox></v-col><v-col cols="12" sm="6" md="4"><v-subheader>FAB location</v-subheader><v-checkbox v-model="top" label="Top" hide-details></v-checkbox><v-checkbox v-model="right" label="Right" hide-details></v-checkbox><v-checkbox v-model="bottom" label="Bottom" hide-details></v-checkbox><v-checkbox v-model="left" label="Left" hide-details></v-checkbox></v-col><v-col cols="12" sm="6" md="4"><v-subheader>Speed dial direction</v-subheader><v-radio-group v-model="direction" hide-details><v-radio value="top" label="Top"></v-radio><v-radio value="right" label="Right"></v-radio><v-radio value="bottom" label="Bottom"></v-radio><v-radio value="left" label="Left"></v-radio></v-radio-group></v-col><v-col cols="12" sm="6" md="4"><v-subheader>Transition</v-subheader><v-radio-group v-model="transition" hide-details><v-radio value="slide-y-transition" label="Slide y"></v-radio><v-radio value="slide-y-reverse-transition" label="Slide y reverse"></v-radio><v-radio value="slide-x-transition" label="Slide x"></v-radio><v-radio value="slide-x-reverse-transition" label="Slide x reverse"></v-radio><v-radio value="scale-transition" label="Scale"></v-radio></v-radio-group></v-col></v-row></v-container><v-speed-dialv-model="fab":top="top":bottom="bottom":right="right":left="left":direction="direction":open-on-hover="hover":transition="transition"><template v-slot:activator><v-btnv-model="fab"color="blue darken-2"darkfab><v-icon v-if="fab">mdi-close</v-icon><v-icon v-else>mdi-account-circle</v-icon></v-btn></template><v-btnfabdarksmallcolor="green"><v-icon>mdi-pencil</v-icon></v-btn><v-btnfabdarksmallcolor="indigo"><v-icon>mdi-plus</v-icon></v-btn><v-btnfabdarksmallcolor="red"><v-icon>mdi-delete</v-icon></v-btn></v-speed-dial></v-card></template>
<script>export default {data: () => ({direction: 'top',fab: false,fling: false,hover: false,tabs: null,top: false,right: true,bottom: true,left: false,transition: 'slide-y-reverse-transition',}),computed: {activeFab () {switch (this.tabs) {case 'one': return { class: 'purple', icon: 'account_circle' }case 'two': return { class: 'red', icon: 'edit' }case 'three': return { class: 'green', icon: 'keyboard_arrow_up' }default: return {}}},},watch: {top (val) {this.bottom = !val},right (val) {this.left = !val},bottom (val) {this.top = !val},left (val) {this.right = !val},},}</script>
<style>/* This is for documentation purposes and will not be needed in your application */#create .v-speed-dial {position: absolute;}#create .v-btn--floating {position: relative;}</style>

横向屏幕切换
当你的按钮需要改变默认的操作时,推荐使用一个过渡效果来彰显它的变化(如下进行标签页切换时,给悬浮响应按钮一个过渡动画)。我们是通过绑定 key 属性到数据块来正确地发送响应变化信号至 Vue 过渡系统。当你使用自定义过渡效果时,请确保已经设置mode属性为 out-in。
template script style
<template><v-card id="lateral"><v-toolbardarktabsflatcolor="indigo"><v-app-bar-nav-icon></v-app-bar-nav-icon><v-toolbar-title>Page title</v-toolbar-title><v-spacer></v-spacer><v-btn icon><v-icon>mdi-magnify</v-icon></v-btn><v-btn icon><v-icon>mdi-dots-vertical</v-icon></v-btn><template v-slot:extension><v-tabsv-model="tabs"align-with-title><v-tab href="#one">Item One</v-tab><v-tab href="#two">Item Two</v-tab><v-tab href="#three">Item Three</v-tab><v-tabs-slider color="pink"></v-tabs-slider></v-tabs></template></v-toolbar><v-card-text><v-tabs-items v-model="tabs"><v-tab-itemv-for="content in ['one', 'two', 'three']":key="content":value="content"><v-cardheight="200px"flat></v-card></v-tab-item></v-tabs-items></v-card-text><v-fab-transition><v-btn:key="activeFab.icon":color="activeFab.color"fablargedarkbottomleftclass="v-btn--example"><v-icon>{{ activeFab.icon }}</v-icon></v-btn></v-fab-transition></v-card></template>
<script>export default {data: () => ({fab: false,hidden: false,tabs: null,}),computed: {activeFab () {switch (this.tabs) {case 'one': return { color: 'success', icon: 'share' }case 'two': return { color: 'red', icon: 'edit' }case 'three': return { color: 'green', icon: 'keyboard_arrow_up' }default: return {}}},},}</script>
<style>/* This is for documentation purposes and will not be needed in your application */#lateral .v-btn--example {bottom: 0;position: absolute;margin: 0 0 16px 16px;}</style>