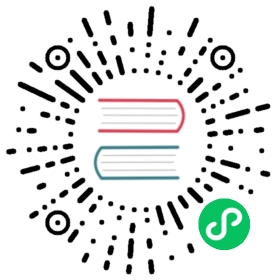Markdown
Make sure you have known Markdown well before reading this section. If not, please learn some Markdown tutorials open in new window first.
open in new window first.
Syntax Extensions
The Markdown content in VuePress will be parsed by markdown-it open in new window, which supports syntax extensions
open in new window, which supports syntax extensions open in new window via markdown-it plugins.
open in new window via markdown-it plugins.
This section will introduce built-in Markdown syntax extensions of VuePress.
You can also configure those built-in extensions, load more markdown-it plugins and implement your own extensions via markdown option and extendsMarkdown option.
Embedded
Embedded by markdown-it:
Header Anchors
You might have noticed that, a # anchor is displayed when you hover the mouse on the headers of each section. By clicking the # anchor, you can jump to the section directly.
TIP
This header anchors extension is supported by markdown-it-anchor open in new window.
open in new window.
Config reference: markdown.anchor
Links
When using Markdown link syntax open in new window, VuePress will implement some conversions for you.
open in new window, VuePress will implement some conversions for you.
Take our documentation source files as an example:
└─ docs├─ guide│ ├─ getting-started.md│ ├─ markdown.md # <- Here we are│ └─ README.md├─ reference│ └─ config.md└─ README.md
Raw Markdown
<!-- relative path -->[Home](../README.md)[Config Reference](../reference/config.md)[Getting Started](./getting-started.md)<!-- absolute path -->[Guide](/guide/README.md)[Config Reference > markdown.links](/reference/config.md#links)<!-- URL -->[GitHub](https://github.com)
Converted to
<template><RouterLink to="/">Home</RouterLink><RouterLink to="/reference/config.html">Config Reference</RouterLink><RouterLink to="/guide/getting-started.html">Getting Started</RouterLink><RouterLink to="/guide/">Guide</RouterLink><RouterLink to="/reference/config.html#links">Config Reference > markdown.links</RouterLink><a href="https://github.com" target="_blank" rel="noopener noreferrer">GitHub<OutboundLink/></a></template>
Rendered as
Home
Config Reference
Getting Started
Guide
Config Reference > markdown.links
GitHub open in new window
open in new window
Explanation
- Internal links will be converted to
<RouterLink>for SPA navigation. - Internal links to
.mdfiles will be converted to the page route path, and both absolute path and relative path are supported. - External links will get
target="_blank" rel="noopener noreferrer"attrs and a open in new window indicator.
open in new window indicator.
Suggestion
Try to use relative paths instead of absolute paths for internal links.
- Relative paths are a valid links to the target files, and they can navigate correctly when browsing the source files in your editor or repository.
- Relative paths are consistent in different locales, so you don’t need to change the locale path when translating your content.
- When using absolute paths, if the base of your site is not
"/", you will need to prepend thebasemanually or use base helper.
TIP
This links extension is supported by our built-in plugin.
Config reference: markdown.links
Also see: Built-in Components > OutboundLink
Emoji 🎉
You can add emoji to your Markdown content by typing :EMOJICODE:.
For a full list of available emoji and codes, check out emoji-cheat-sheet.com open in new window.
open in new window.
Input
VuePress 2 is out :tada: !
Output
VuePress 2 is out 🎉 !
TIP
This emoji extension is supported by markdown-it-emoji open in new window.
open in new window.
Config reference: markdown.emoji
Table of Contents
If you want to put the table of contents (TOC) of your current page inside your Markdown content, you can use the [[toc]] syntax.
Input
[[toc]]
Output
The headers in TOC will link to the corresponding header anchors, so TOC won’t work well if you disable header anchors.
TIP
This toc extension is supported by our built-in plugin, which is forked and modified from markdown-it-toc-done-right open in new window.
open in new window.
Config reference: markdown.toc
Code Blocks
Following code blocks extensions are implemented during markdown parsing in Node side. That means, the code blocks won’t be processed in client side.
Line Highlighting
You can highlight specified lines of your code blocks by adding line ranges mark in your fenced code blocks:
Input
```ts{1,6-8}import type { UserConfig } from '@vuepress/cli'export const config: UserConfig = {title: 'Hello, VuePress',themeConfig: {logo: 'https://vuejs.org/images/logo.png',},}```
Output
import type { UserConfig } from '@vuepress/cli'export const config: UserConfig = {title: 'Hello, VuePress',themeConfig: {logo: 'https://vuejs.org/images/logo.png',},}
Examples for line ranges mark:
- Line ranges:
{5-8} - Multiple single lines:
{4,7,9} - Combined:
{4,7-13,16,23-27,40}
TIP
This line highlighting extension is supported by our built-in plugin, which is forked and modified from markdown-it-highlight-lines open in new window.
open in new window.
Config reference: markdown.code.highlightLines
Line Numbers
You must have noticed that the number of lines is displayed on the left side of code blocks. This is enabled by default and you can disable it in config.
You can add :line-numbers / :no-line-numbers mark in your fenced code blocks to override the value set in config.
Input
```ts// line-numbers is enabled by defaultconst line2 = 'This is line 2'const line3 = 'This is line 3'``````ts:no-line-numbers// line-numbers is disabledconst line2 = 'This is line 2'const line3 = 'This is line 3'```
Output
// line-numbers is enabled by defaultconst line2 = 'This is line 2'const line3 = 'This is line 3'
// line-numbers is disabledconst line2 = 'This is line 2'const line3 = 'This is line 3'
TIP
This line numbers extension is supported by our built-in plugin.
Config reference: markdown.code.lineNumbers
Wrap with v-pre
As template syntax is allowed in Markdown, it would also work in code blocks, too.
To avoid your code blocks being compiled by Vue, VuePress will add v-pre open in new window directive to your code blocks by default, which can be disabled in config.
open in new window directive to your code blocks by default, which can be disabled in config.
You can add :v-pre / :no-v-pre mark in your fenced code blocks to override the value set in config.
WARNING
The template syntax characters, for example, the “Mustache” syntax (double curly braces) might be parsed by the syntax highlighter. Thus, as the following example, :no-v-pre might not work well in some languages.
If you want to make Vue syntax work in those languages anyway, try to disable the default syntax highlighting and implement your own syntax highlighting in client side.
Input
```md<!-- This will be kept as is by default -->1 + 2 + 3 = {{ 1 + 2 + 3 }}``````md:no-v-pre<!-- This will be compiled by Vue -->1 + 2 + 3 = {{ 1 + 2 + 3 }}``````js:no-v-pre// This won't be compiled correctly because of js syntax highlightingconst onePlusTwoPlusThree = {{ 1 + 2 + 3 }}```
Output
<!-- This will be kept as is -->1 + 2 + 3 = {{ 1 + 2 + 3 }}
<!-- This will be compiled by Vue -->1 + 2 + 3 = 6
// This won't be compiled correctly because of js syntax highlightingconst onePlusTwoPlusThree = {{ 1 + 2 + 3 }}
TIP
This v-pre extension is supported by our built-in plugin.
Config reference: markdown.code.vPre
Using Vue in Markdown
This section will introduce some basic usage of Vue in Markdown.
Check out Cookbook > Markdown and Vue SFC for more details.
Template Syntax
As we know:
- HTML is allowed in Markdown.
- Vue template syntax is compatible with HTML.
That means, Vue template syntax open in new window is allowed in Markdown.
open in new window is allowed in Markdown.
Input
One plus one equals: {{ 1 + 1 }}<span v-for="i in 3"> span: {{ i }} </span>
Output
One plus one equals: 2
span: 1 span: 2 span: 3
Components
You can use Vue components directly in Markdown.
Input
This is default theme built-in `<Badge />` component <Badge text="demo" />
Output
This is default theme built-in <Badge /> component demo
TIP
Check out the Built-in Components for a full list of built-in components.
Check out the Default Theme > Built-in Components for a full list of default theme built-in components.